Here is the step-by-step guide on how to moderate content in your Shoppable Galleries.
Taggbox Commerce offers users immense possibilities to moderate content in shoppable gallery along with automated moderation option
1. Create a Free Taagbox Commerce account or Log in to your existing account, the home screen will appear
2. Click on the “Shoppable Galleries” option from sidebar and all your previously created galleries will appear
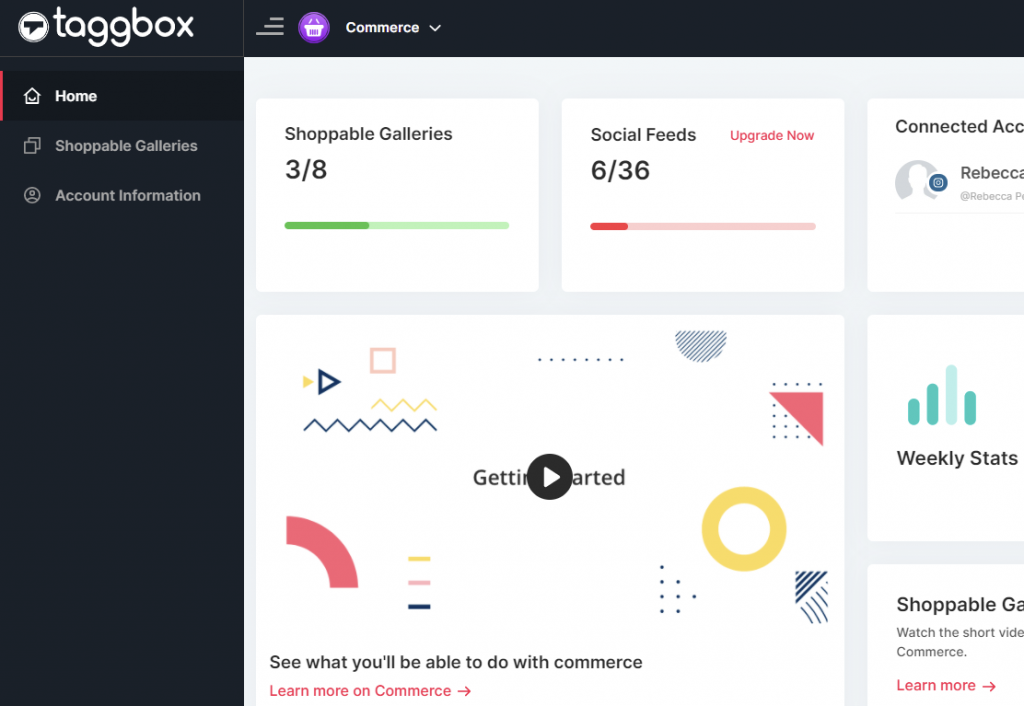
3. Now there are 2 options for you to moderate content for your Shoppable Galleries.
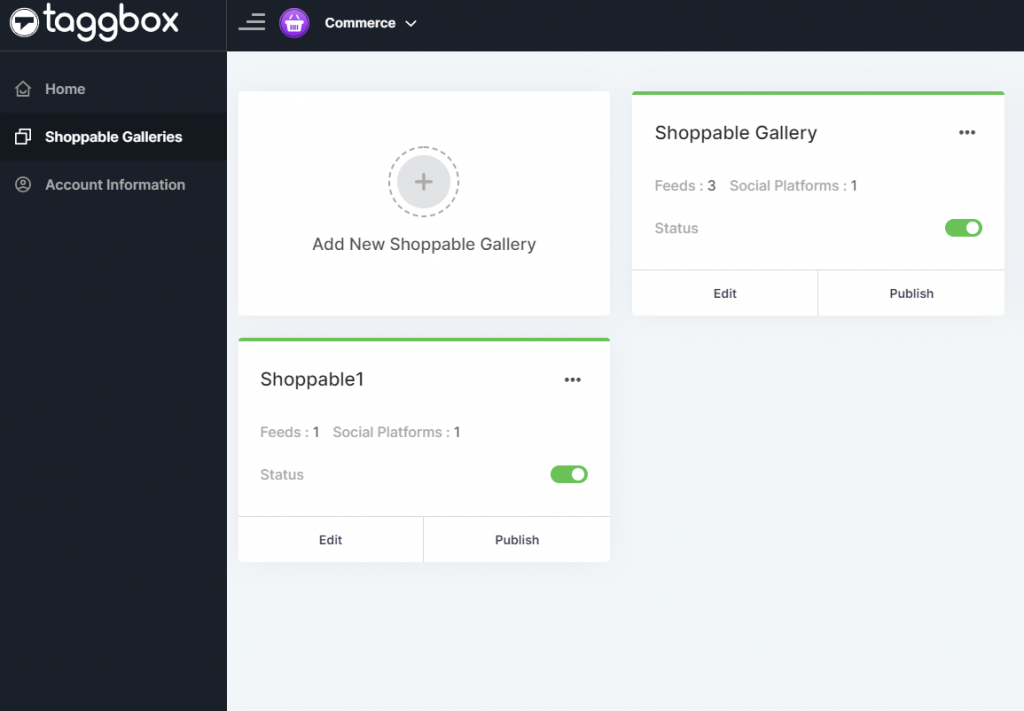
3.1 – Either click on the “3 dots” on the Shoppable gallery cards and you will see the moderate option.
3.2 – Or you can click on the “Edit” button of the Shoppable gallery for which you want to moderate content
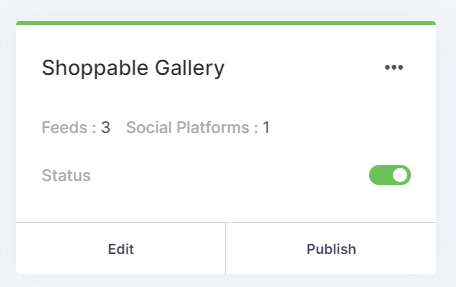
4. The editor screen will appear, now click on the “Design & Filter” option in sidebar
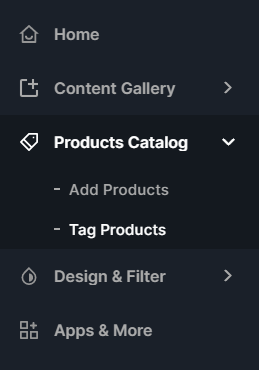
5. Now choose the “Moderation” option and all your collected content will appear
You will see all your public & private posts where private posts mean they are not visible on your live Shoppable gallery. You can only find them in moderation section > Private Posts
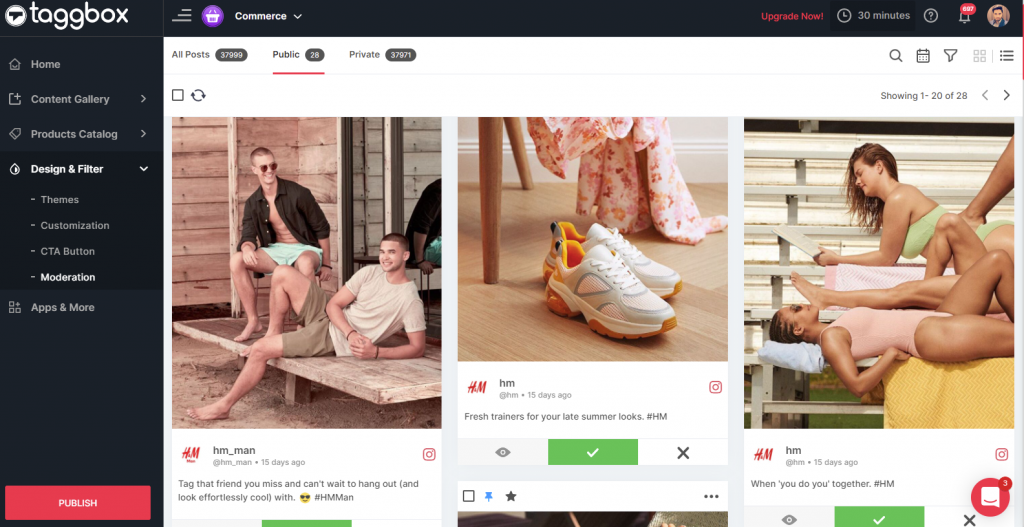
6. To make your posts public, click on the tick button under each post or to make it private, click on X button
You can do the same for all the posts you want to show in your Shoppable Gallery. Also, you can even use the Auto-moderation feature.
7. For Auto-Moderation, click on the Apps & More menu in sidebar. There you will find the automatic moderation feature.
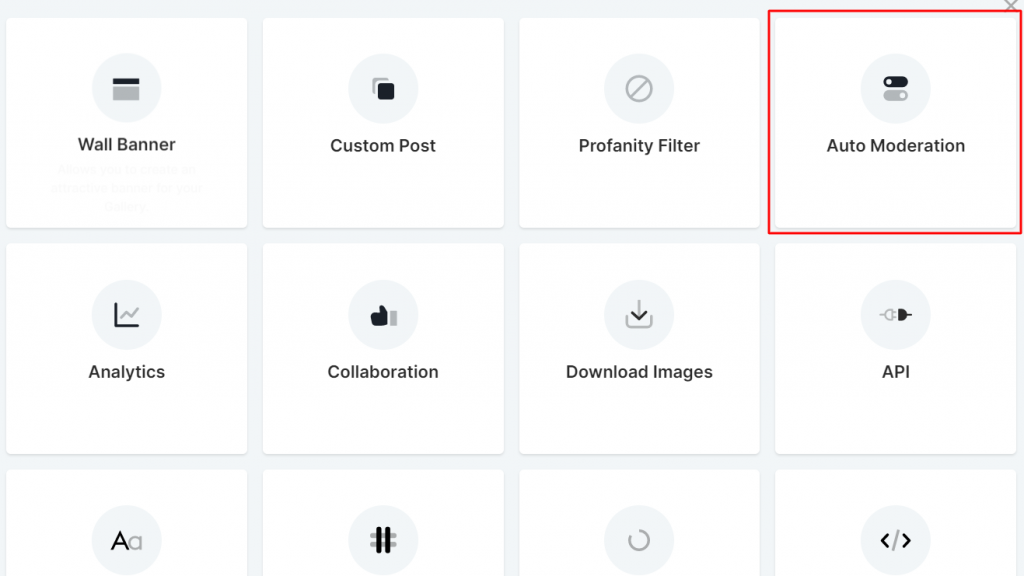
Here you can create rules for automated moderation of in your shoppable gallery or shoppable posts.
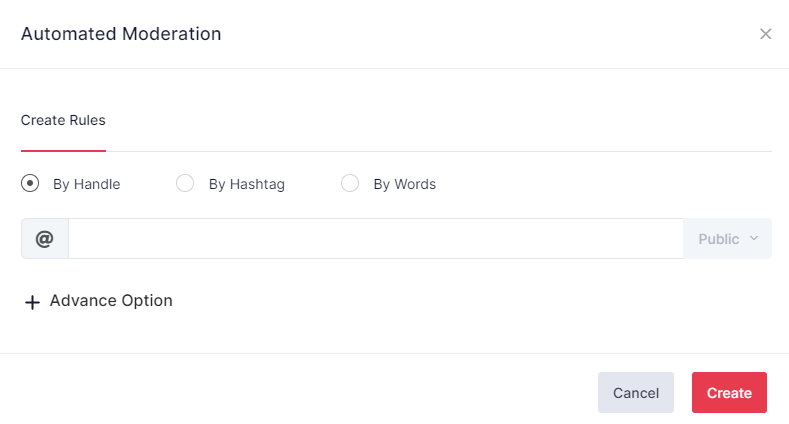
Kudos! You have successfully explored how to moderate content in Shoppable Gallery both manually & automatically.


