Follow the step by step guide to embed slack feed or channel on your website
Add a Slack Feed
To create a Slack feed, you need to follow the given steps-
Try Taggbox Widget – Start Your 14 Days Free Trial
Step 1
Login or Sign-Up to Taggbox Widget
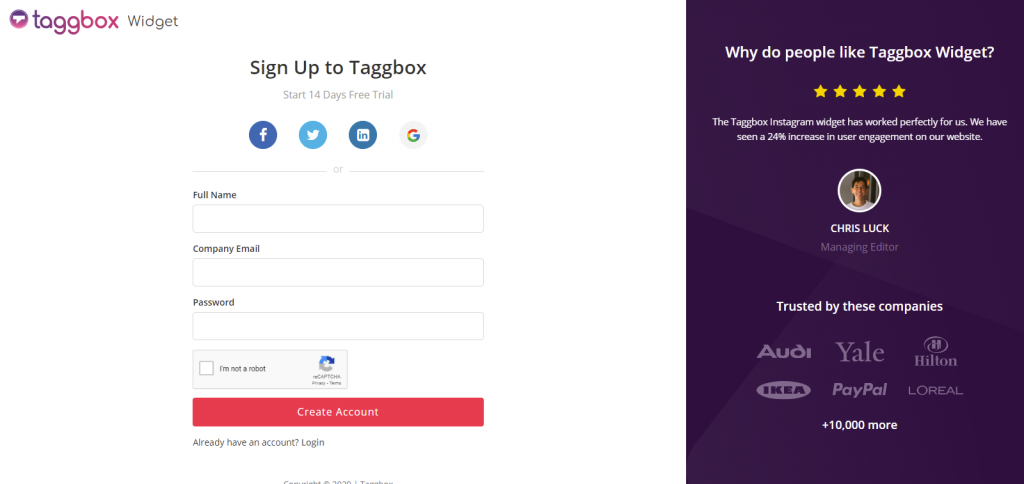
Step 2
You will be redirected to your Taggbox Widget Dashboard
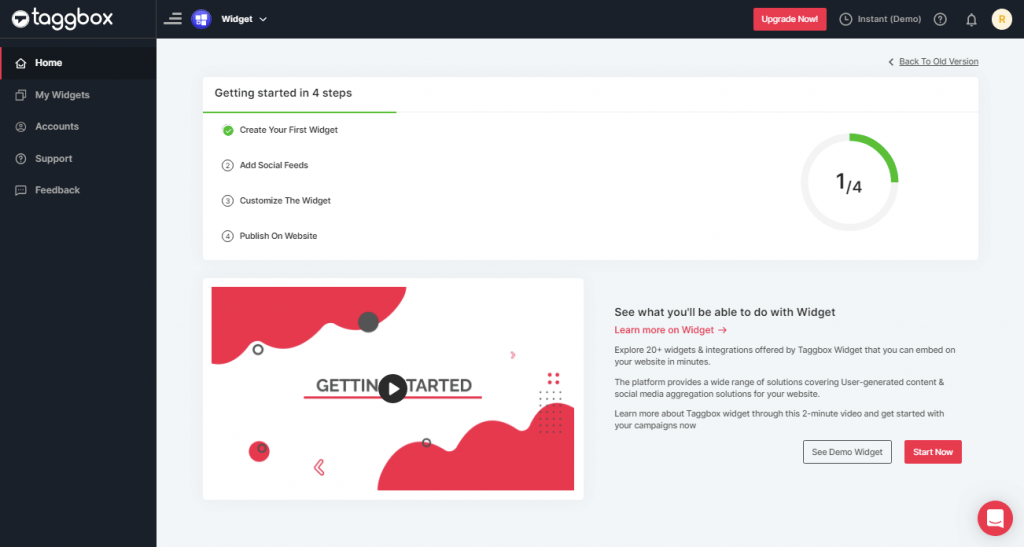
Step 3
On the dashboard, click on Add Social Feeds to add Slack Feeds on your widget.
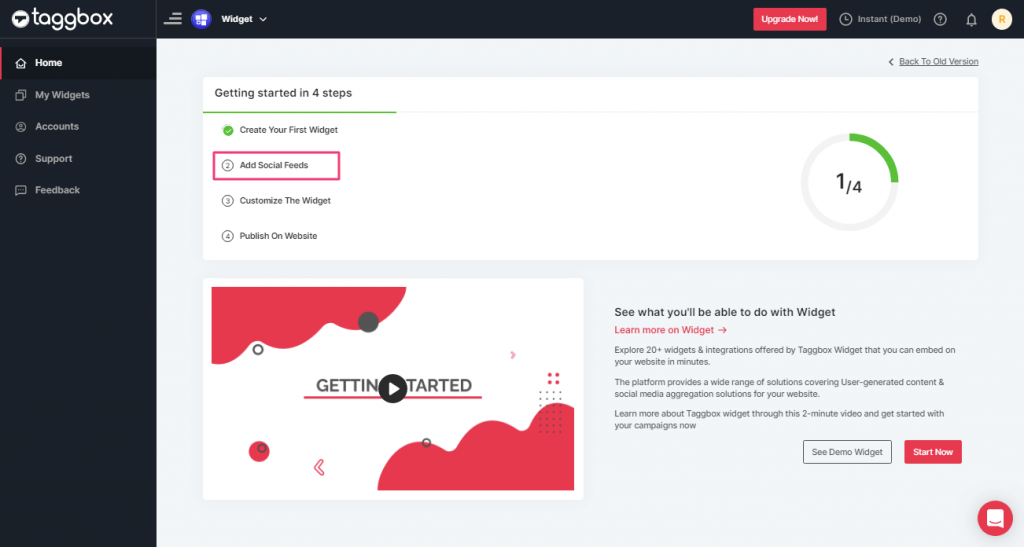
Step 4
On the new Dialog Box “Pick a source” select SLACK as your source of aggregating feeds:
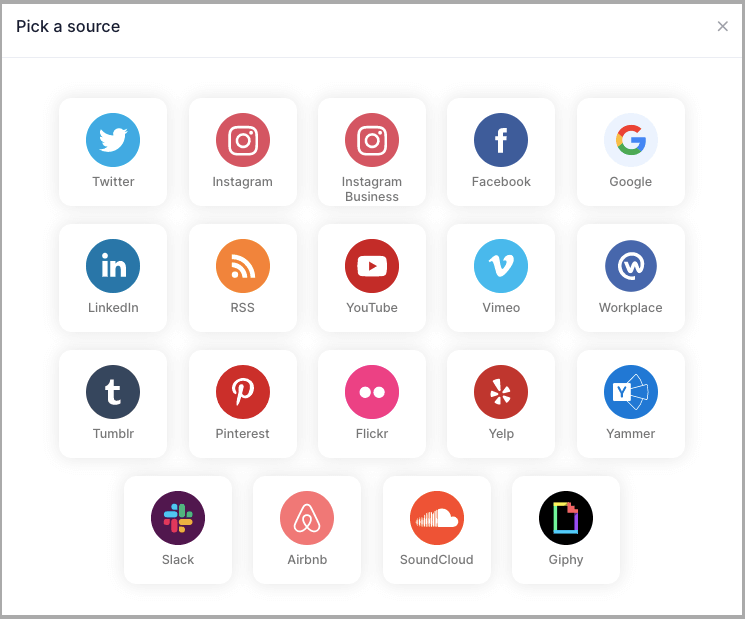
Step 5
On selecting SLACK a new pop-up “Create Slack Feed” will appear:
Here, Click on the “Connect Slack” and process the authentication to start the process of Connecting Slack to your Widget.
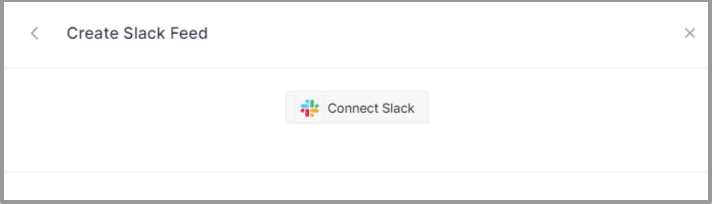
Step 6
After authentication you’ll see a drop-down menu with all the Slack Channels you’ve created:
Select the valid Channel you want to aggregate feeds from:
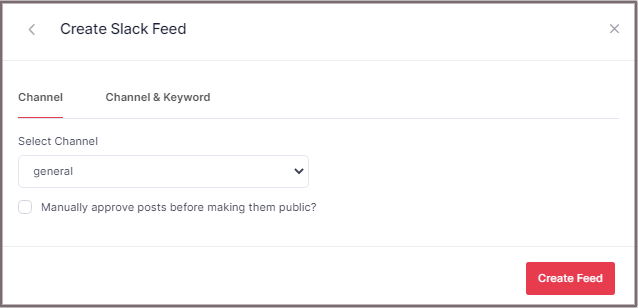
Step 7
Finally, click the “Create Feed” button to start the processing of aggregating SLACK feeds according to your channel selection.
Great, the Connection will be created now and within a few moments posts will appear in the SLACK Widget Editor.
Embed Slack Feed on Website
To embed Slack feed on your website you need to follow below steps
Step 1
Click the “PUBLISH” button on the bottom-left of the screen, You can also see the “PREVIEW” of how your feeds gonna looks like.
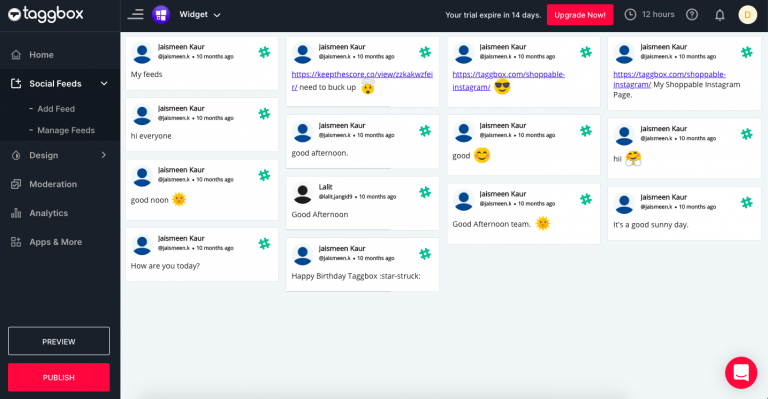
Step 2
Select Your Website Platform (Eg: HTML, WordPress, Wix, etc.) or else select OTHER if your website platform is not listed.
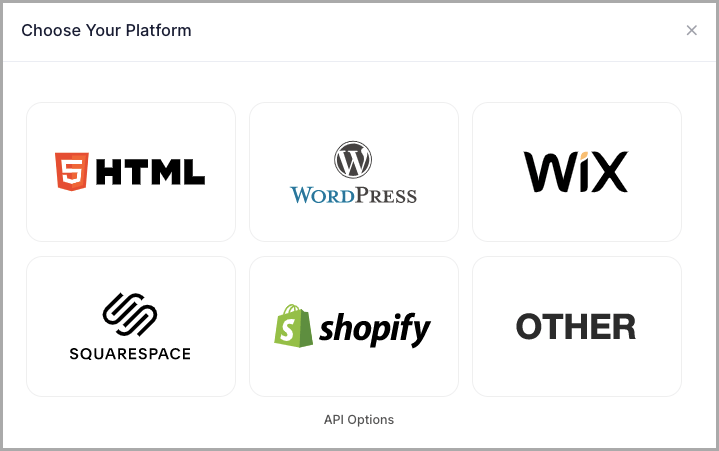
Embed on HTML Website
Step 1
On the dialog box of “Choose Your Platform,” select “HTML” as your website platform to generate code.
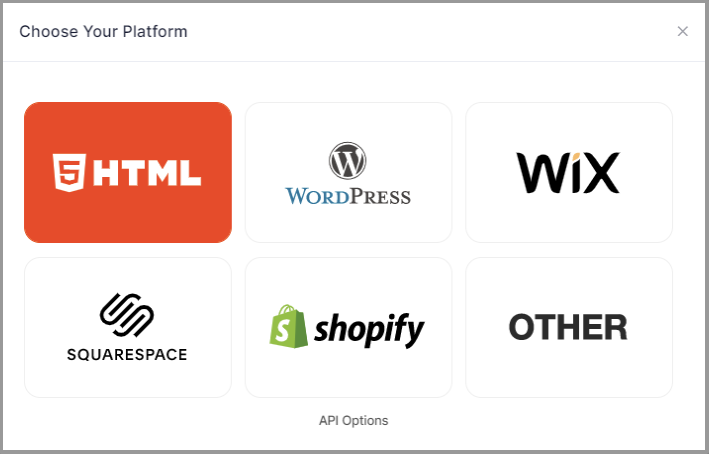
Step 2
Set width and height type as per your requirements. Click on Get Code
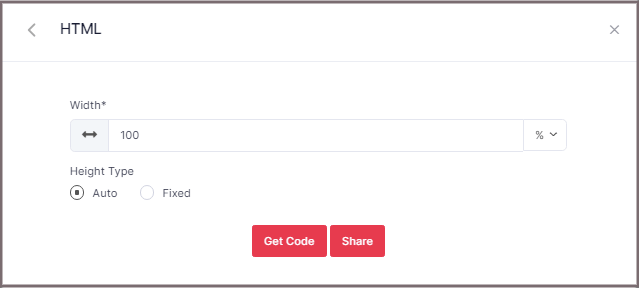
Step 3
Copy the generated code and Paste it into your webpage, where you want to embed Slack feeds.
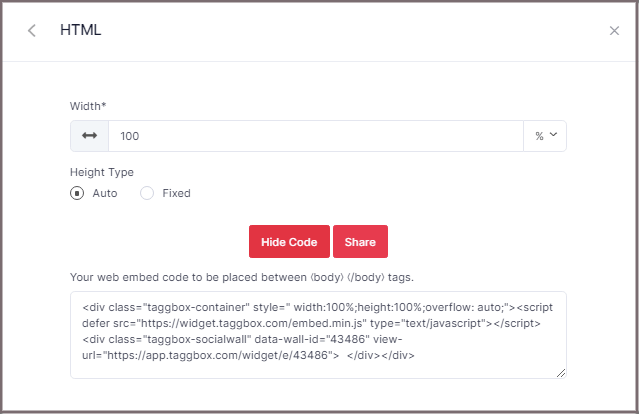
Embed on WordPress Website
Step 1
On the dialog box of “Choose Your Platform,” select “WordPress” as your website platform to generate code.
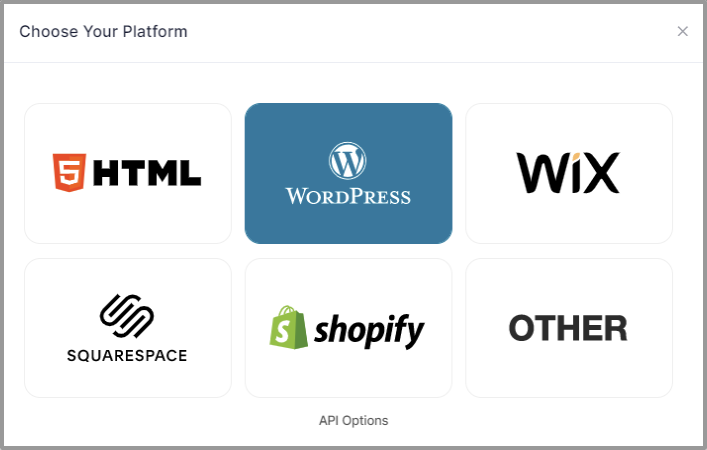
Step 2
Set width and height as per your requirements and Click on Get Code.
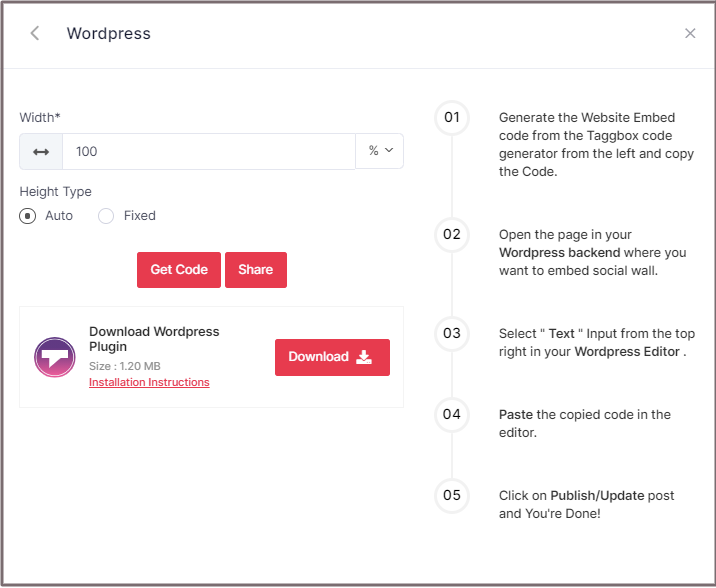
Step 3
Copy the website Generated Code.
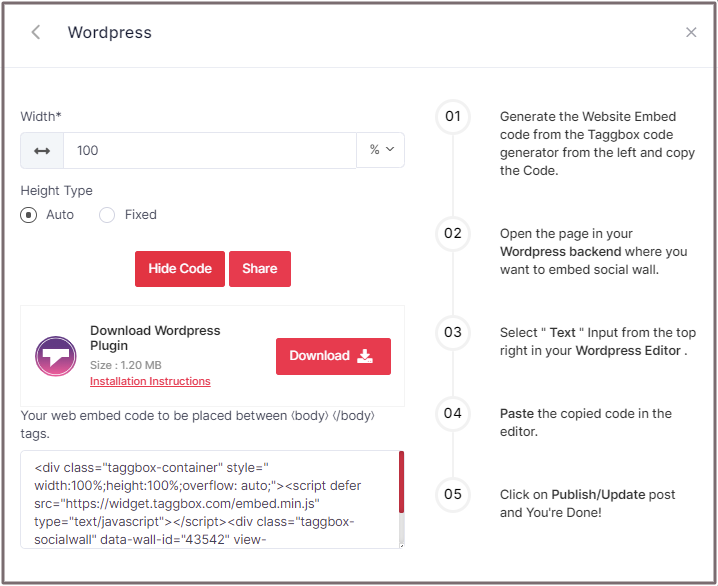
A. Embed Slack Feed On WordPress 5.0 Website
Learn here how you embed Slack feed On WordPress 5.0 Website
Step 1A
Open the page/post in your WordPress backend where you want to embed the Slack Feeds.
Step 2A
Select “(+) Add Block” in the top left corner of the WordPress Editor.
Step 3A
Here, click on Formatting and then choose Custom HTML and paste the copied embed code in the editor.
Step 4A
Click on Publish/Update post and You’re done.
B. How You Embed Slack feeds on WordPress Classic Editor
Learn here how you embed Slack feeds on WordPress Classic Editor
Step 1B
Open the page/post in your WordPress backend where you want to embed the Slack feeds.
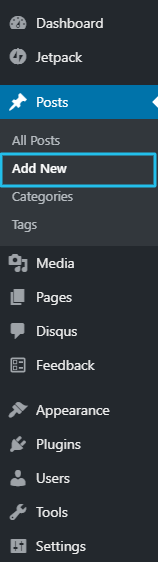
Step 2B
On the right-hand side, you will find a Visual and a Text option. Choose Text Mode.
Step 3B
Paste the generated embed code where you want to show your Widget and click on Update/Publish to save the changes.
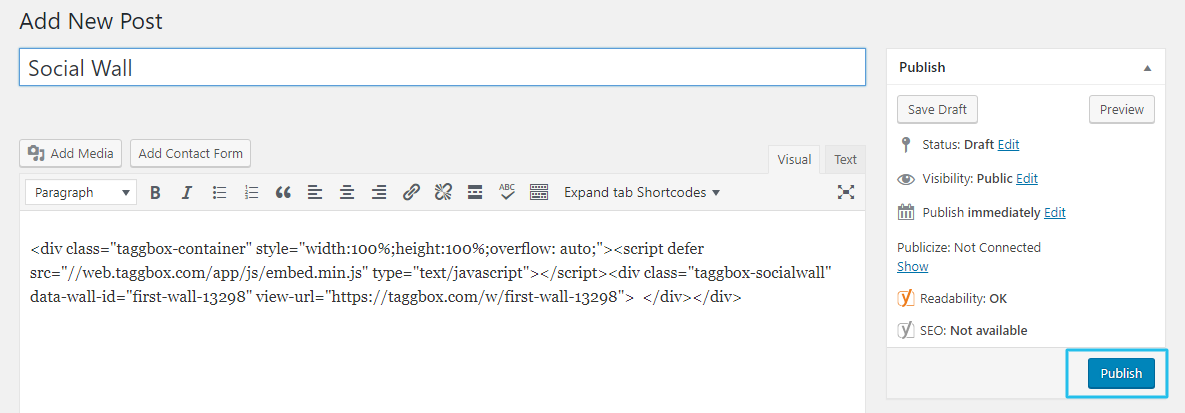
Embed on WIX Website
Step 1
On the dialog box of “Choose Your Platform,” select “Wix” as your website platform to generate code.
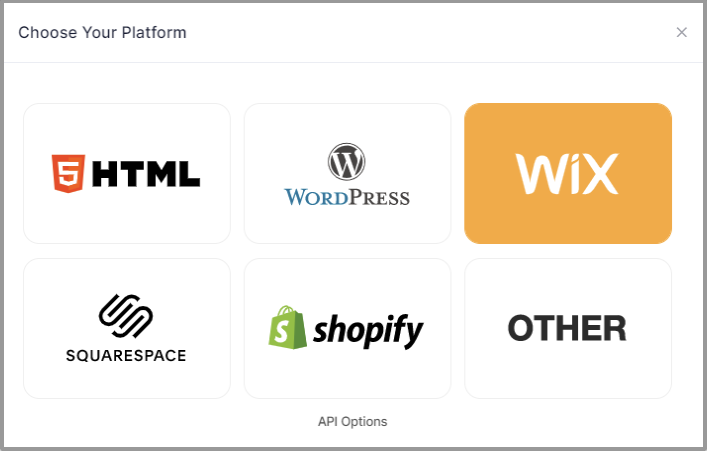
Step 2
On choosing Wix as your website platform; you’ll receive below Pop-up “Wix”, Follow the instruction on the pop-up and proceed to the below steps:
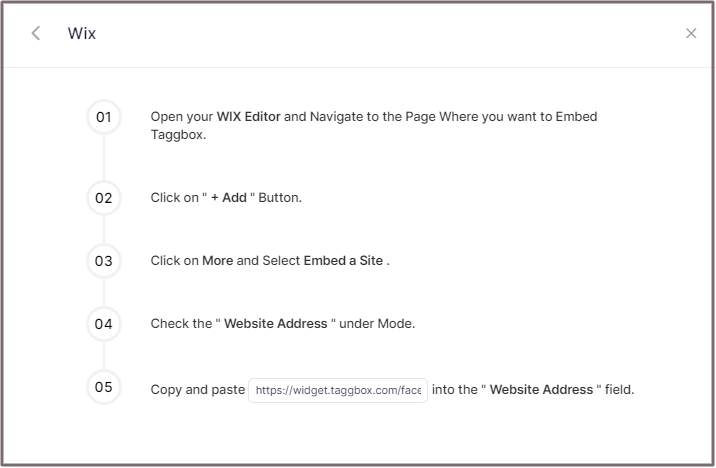
Step 3
Open your WIX Editor and navigate to the page where you want to Embed Taggbox Widget.
Click on “+ Add” Button.
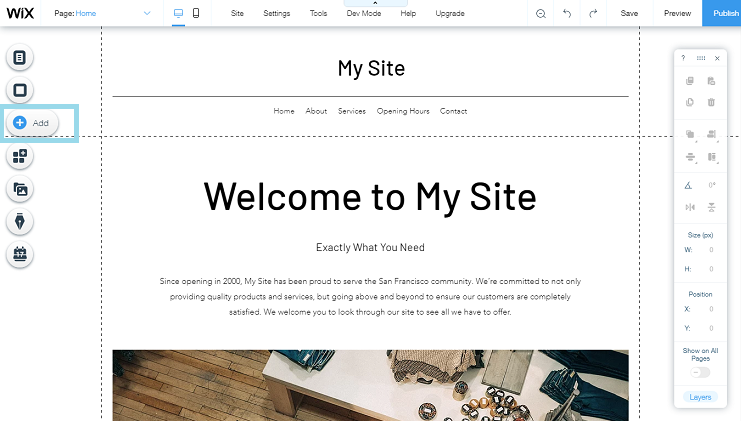
Step 4
Click on More and Select Embed a Site.
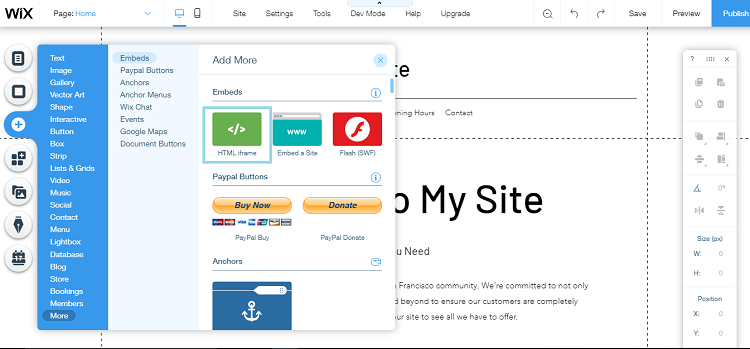
Step 5
Check & Copy the “Website Address” under Mode.
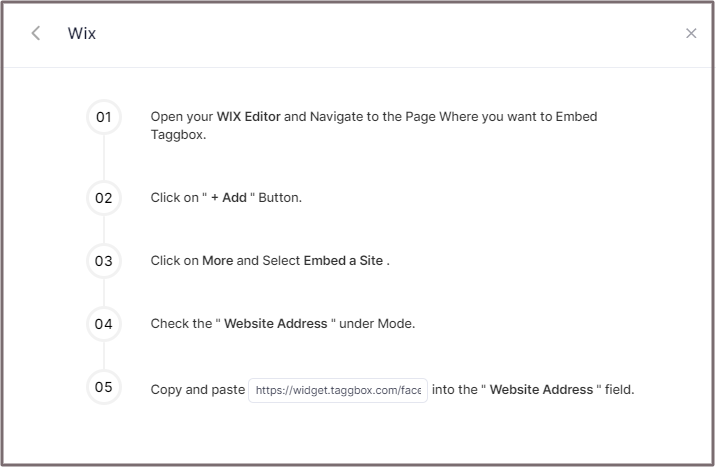
Step 6
Paste the generated URL into the “Website Address” field.
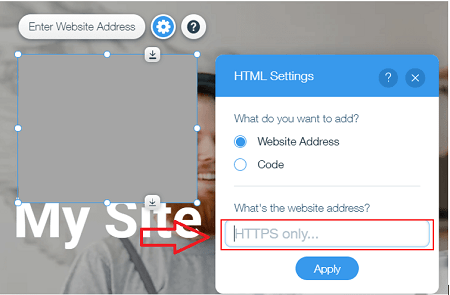
Embed on Squarespace Website
Step 1
On the dialog box of “Choose Your Platform,” select “Squarespace” as your website platform to generate code.
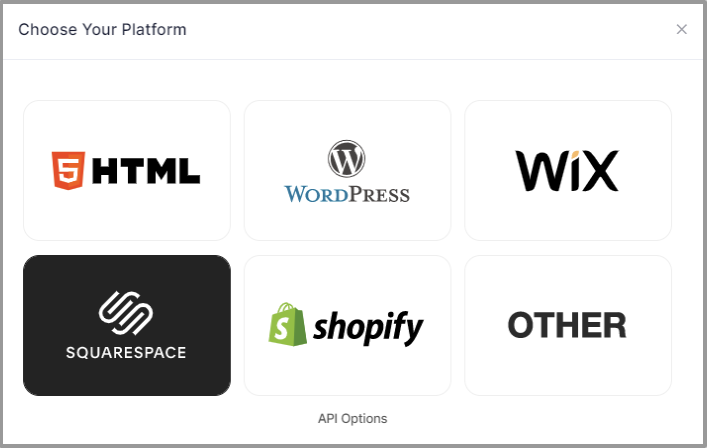
Step 2
Set width and height as per your requirements. Click on Get Code.
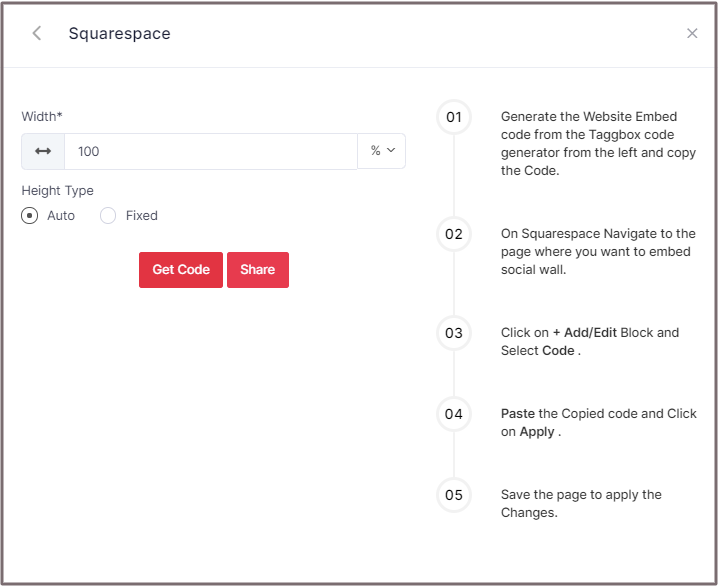
Step 3
Copy the website Embed Code.
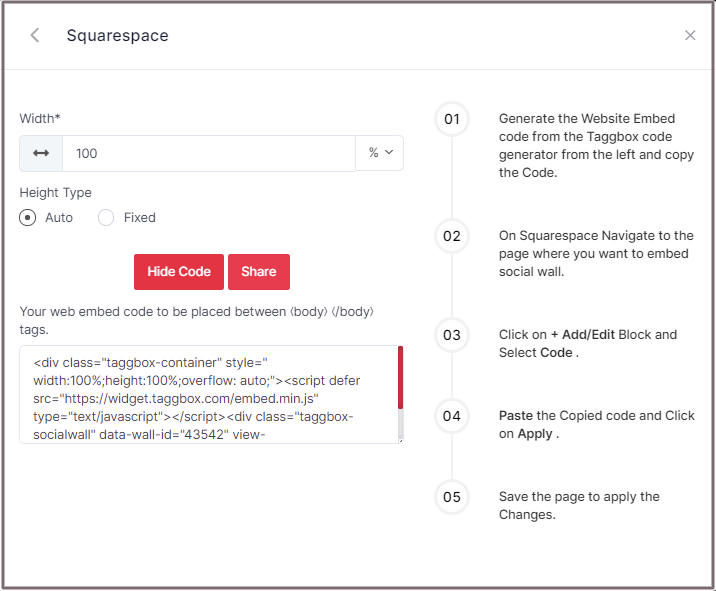
Step 4
On Squarespace, Navigate to the page where you want to embed social Feed Widget.
Step 5
Click on Edit.
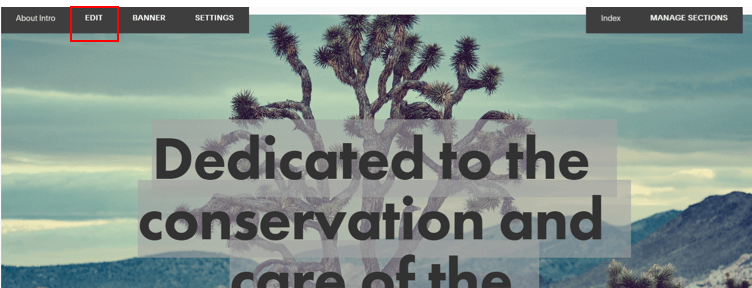
Step 6
Click on +Add/Edit Block.
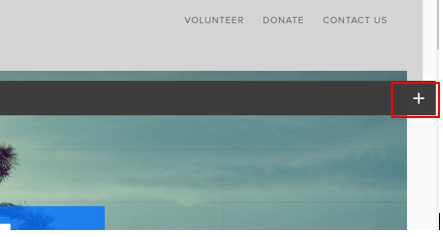
Step 7
Select Code.
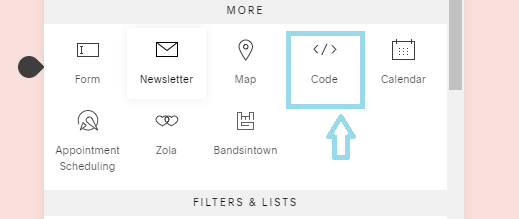
Step 8
Paste the Copied code and Click on Apply.
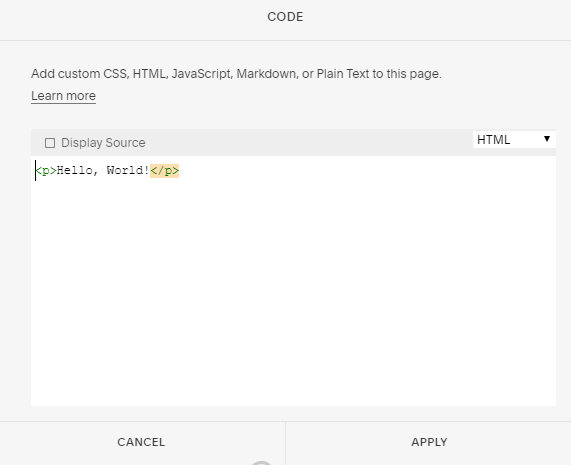
Step 9
Save the page to apply the Changes.
Embed on Shopify Website
Step 1
On the dialog box of “Choose Your Platform,” select “Shopify” as your website platform to generate code.
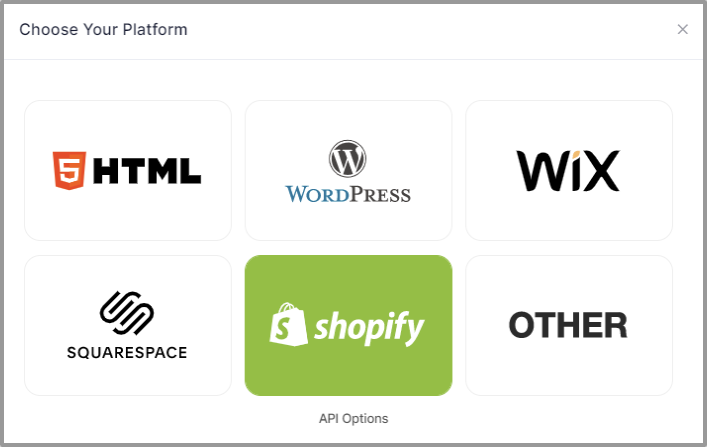
Step 2
Set width and height as per your requirements and click on Get Code
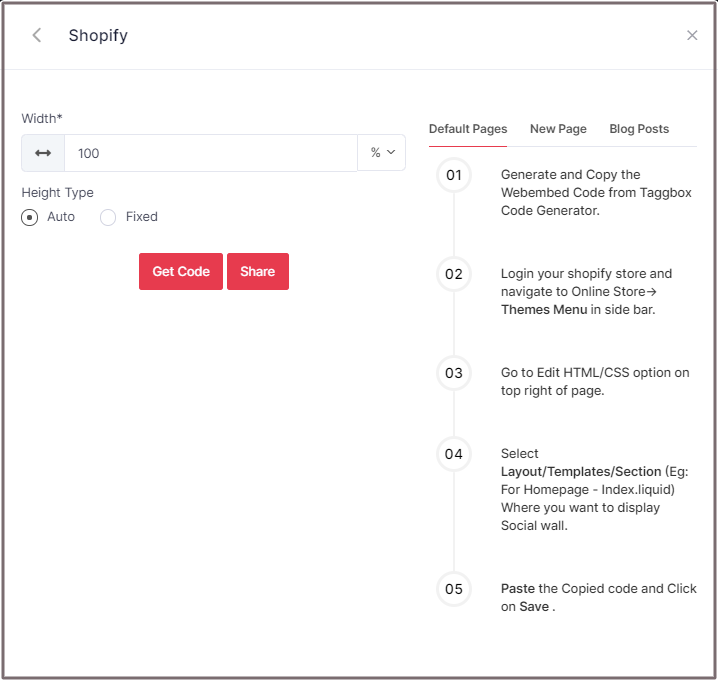
Step 3
Copy the website Embed Code.
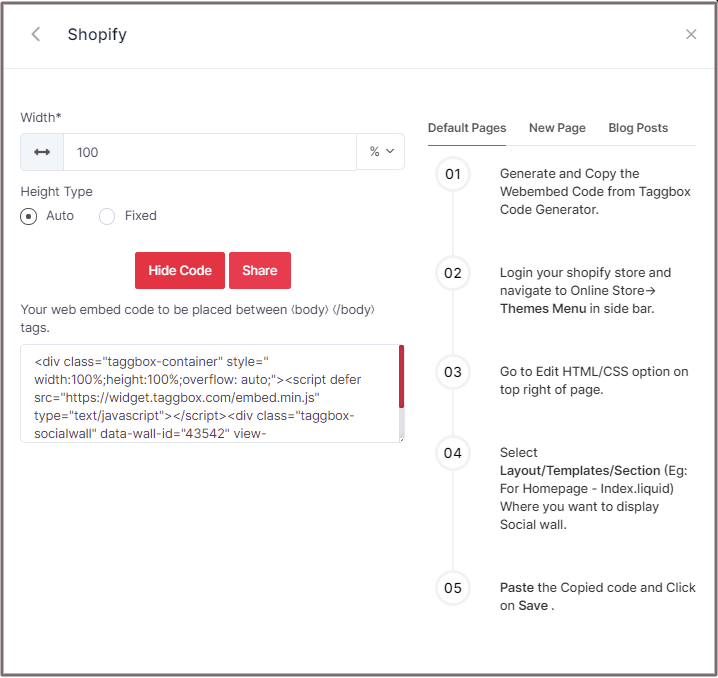
Shopify gives you the option to embed your Slack feeds either on default Pages or New Pages or Blog Posts.
Default Pages
Follow these steps for Default Pages:
Step 1
Login to your Shopify store and navigate to Online Store-> Themes Menu in the sidebar.
Step 2
Click on the Customize button.
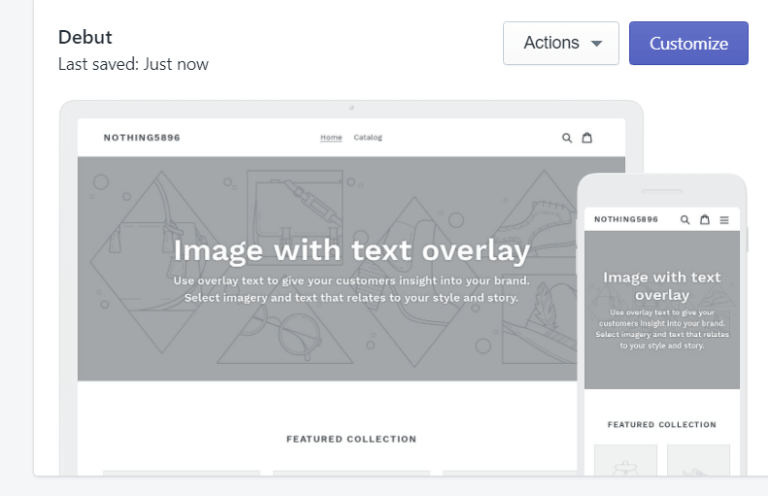
Step 3
Then Navigate to left side of the page and click on Custom Content.
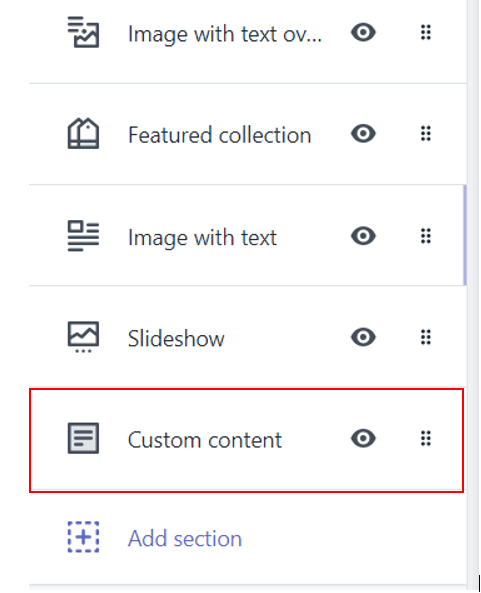
Step 4
Then click on Custom HTML and paste the Copied code and Click on Save.
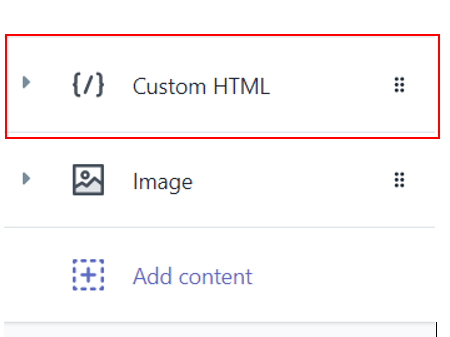
New Pages
Follow these steps for new pages:
Step 1
Login to your Shopify store and Navigate to Online Store->Pages menu in the sidebar.
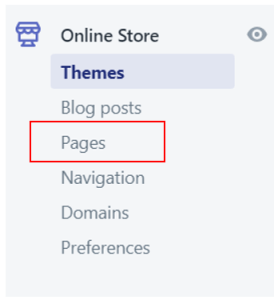
Step 2
Click on Add Page.
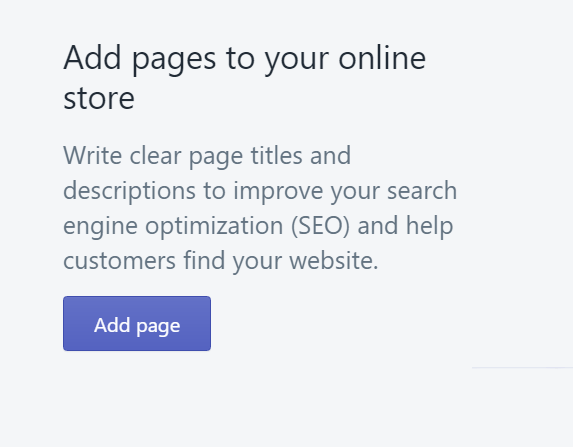
Step 3
Select Show HTML (<>) option of Text Editor.
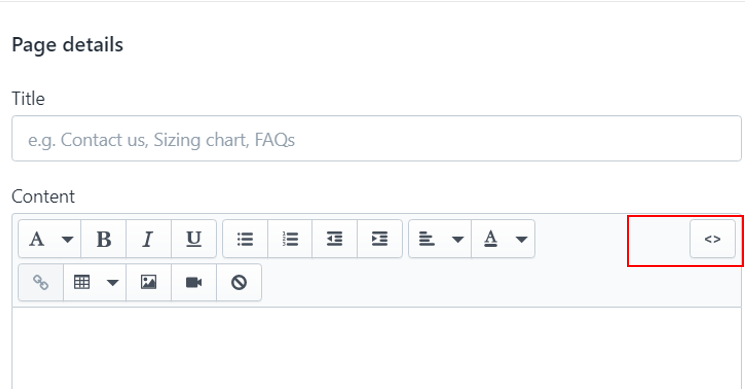
Step 4
Paste the Copied code and Click on Save.
Blog Posts
Follow these steps for Blog Posts:
Step 1
Login to your Shopify store and Navigate to Online Store->Blog posts menu in the sidebar.
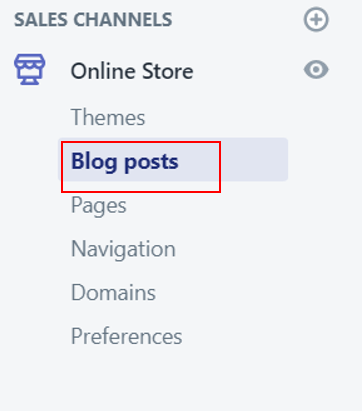
Step 2
Click on Add/Create Blog Post on the Top right of the Page.
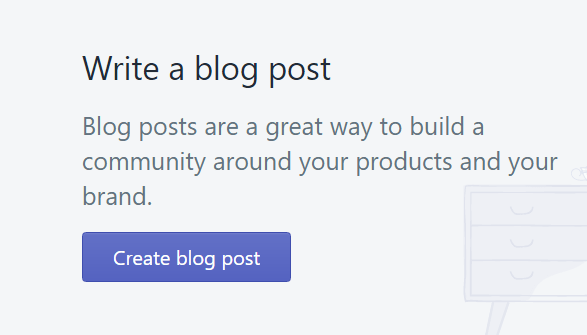
Step 3
Select Show HTML (<>) option of Text Editor.

Step 4
Paste the Copied code and Click on Save.
Try Taggbox Widget To Embed Feed – Start Your 14 Days Free Trial
If you have any questions or need help, please Contact us or write us at [email protected].