Here are the steps to use moderation panel
Moderation Panel
Moderation Panel is useful when you are using hashtag connections and other public networks. There you can’t control the feeds and might be not able to get relevant or appropriate content every time. Moderation gives you complete authority to filter your real-time feeds. You can review and approve content before they go live.
When you select “Manually approve posts before making them public” before creating feed then all the feeds go into Moderation panel where you can approve all the feeds manually.
Enable and Disable Moderation
New Connection
If you are creating a New Connection then Select “Manually approve posts before making them public?” before clicking “Create Feed”.
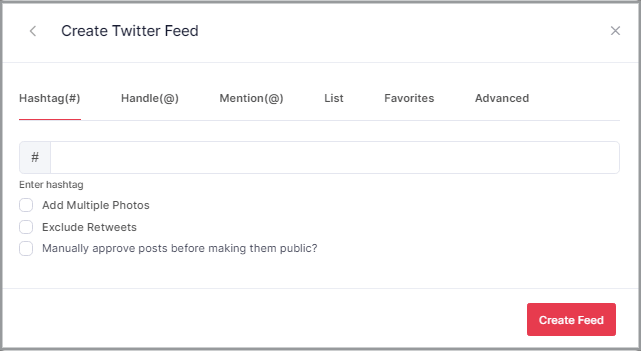
If you left this option to unselect then Moderation will be disabled for the connection. It means the new content will automatically approve and will publish on Public display or website.
Existing Connection
If you have existing connections and want to enable or disable Moderation, then go on to the “Feeds Panel” on the left-hand side of the screen. Select “Manage Feeds”. If your connection shows “ON” Status under Moderation Colum then turn it “OFF” to Disable Moderation.

If your connection shows “OFF” Status then turn it “ON” to Enable Moderation.
Moderation View
In Moderation Panel, you will see three tabs these are All Posts, Public, and Private. Like this:
You can see your all feeds under All Posts tab. Under this tab, you can see all type content like Public and Private. Here is an example of the All Posts which contain both public posts (✓ symbol for public) and private posts (X symbol for private).
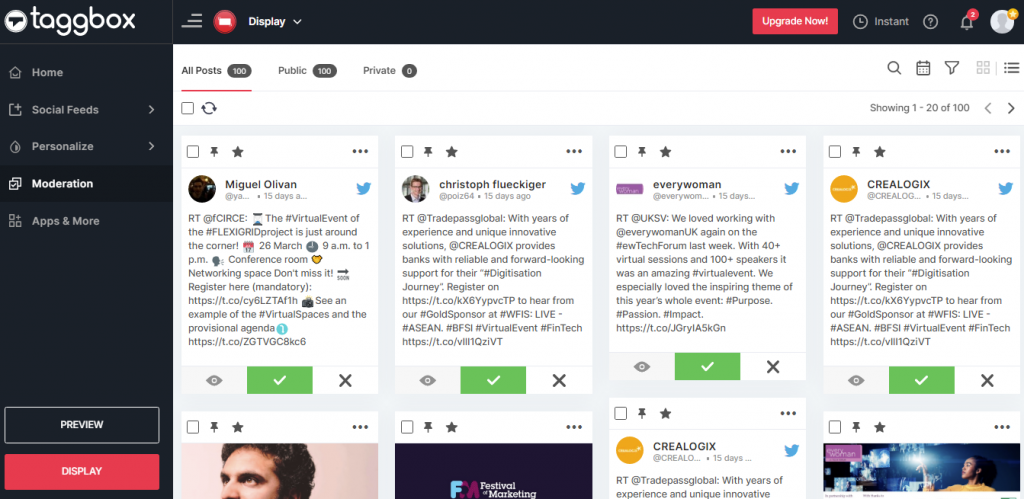
Public View – Displays only public posts.
Private View – Displays only private posts.
Approve and Reject Post
Approve private Content by just clicking the “X” icon on the post and make it Public.
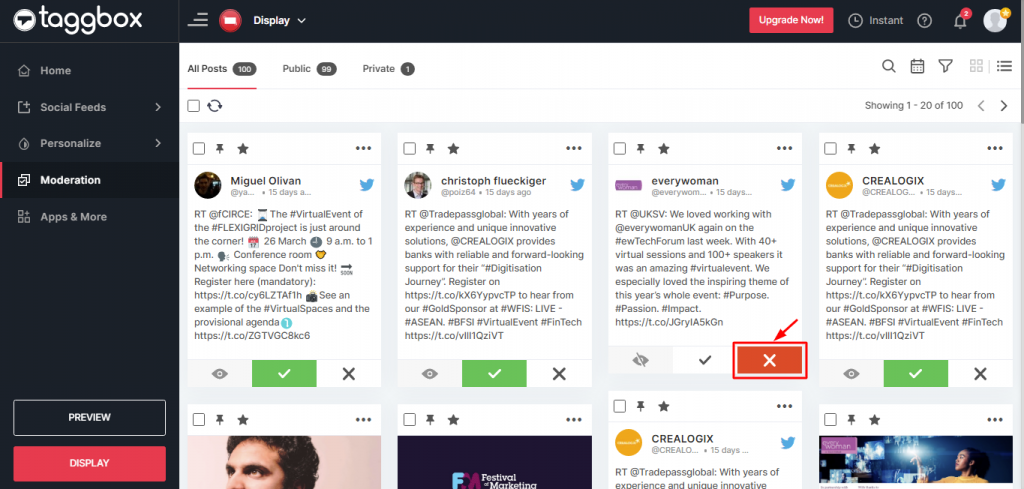
Reject Public Content by just clicking the “✓” icon on the post and make it Private.
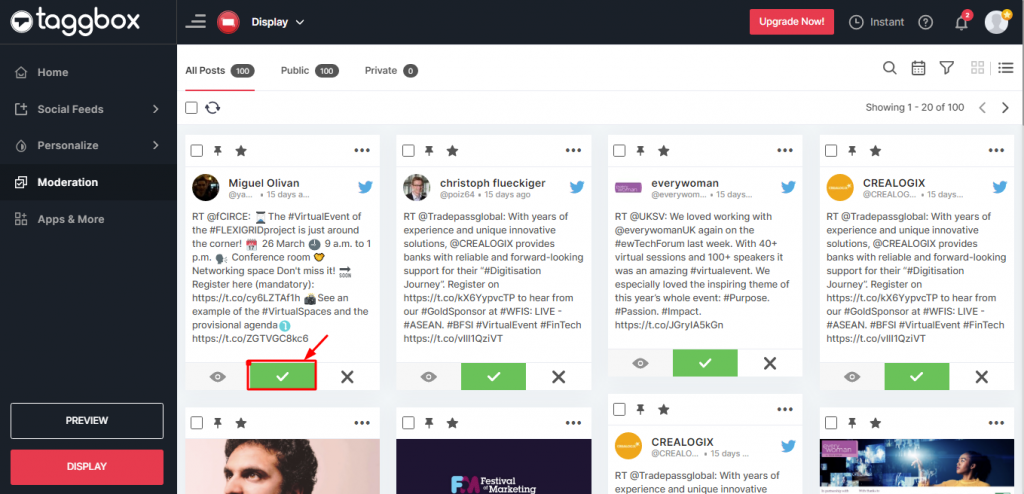
Bulk Moderation
You can also do bulk moderation and control posts visibility of multiple posts at the same time. Just select the Select All box and choose your option to make posts Public, Private or Delete.
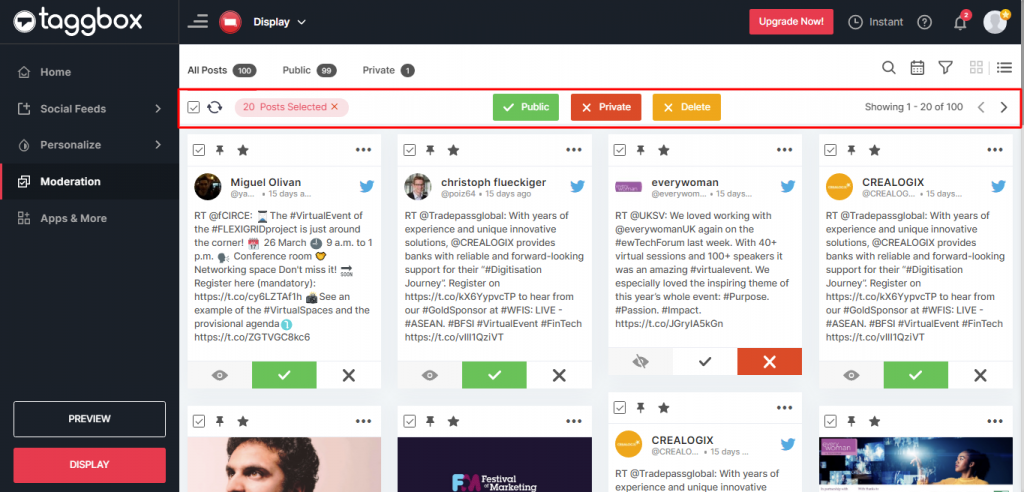
Additional Actions
Click more
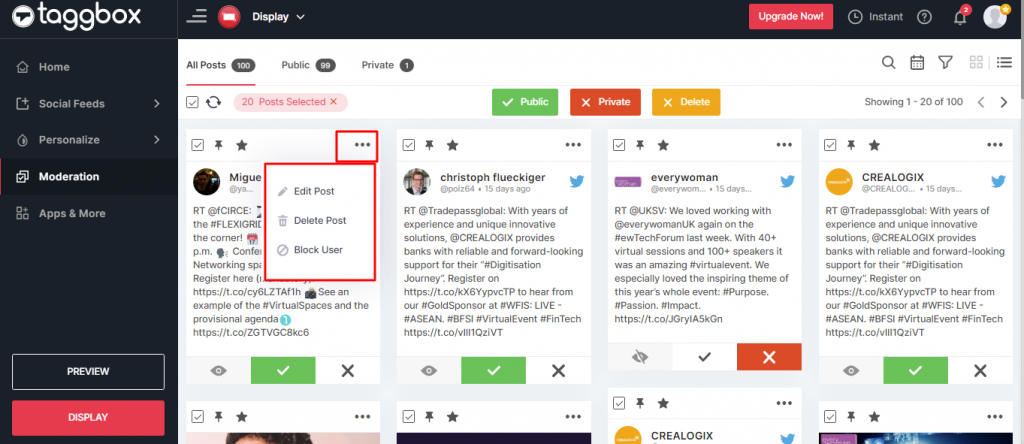
Delete Post – You can delete any content permanently. Click the More Option icon on any post, and then click Delete icon.
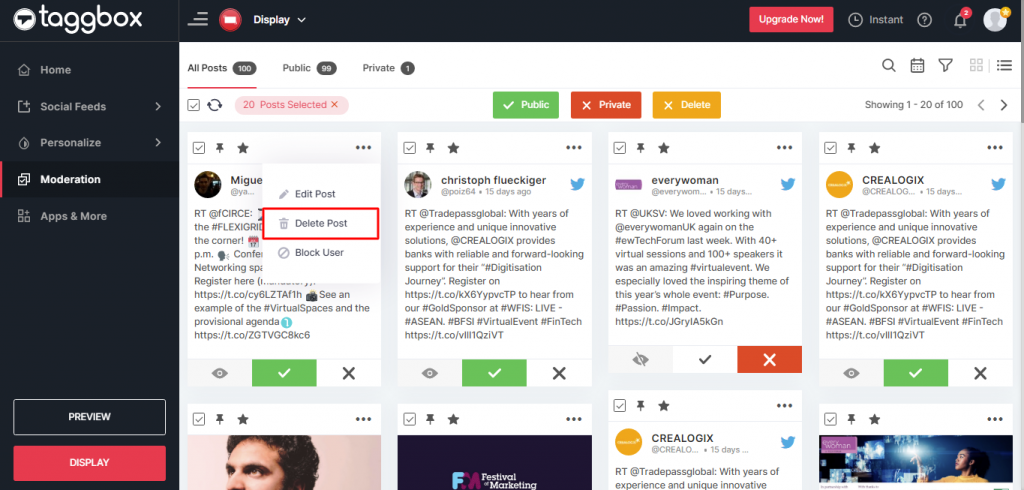
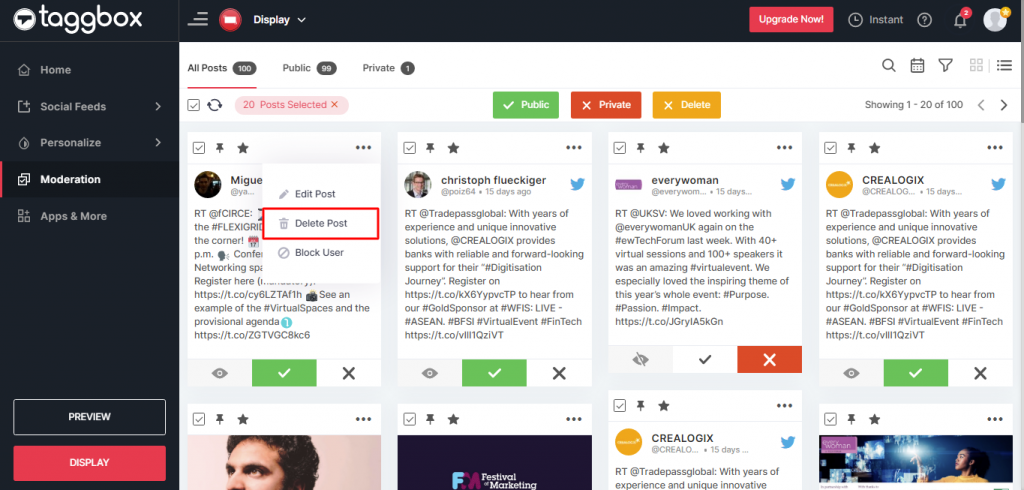
Edit Post – You can edit information of any specific post. Click the More Option icon on any post and then select Edit Post.
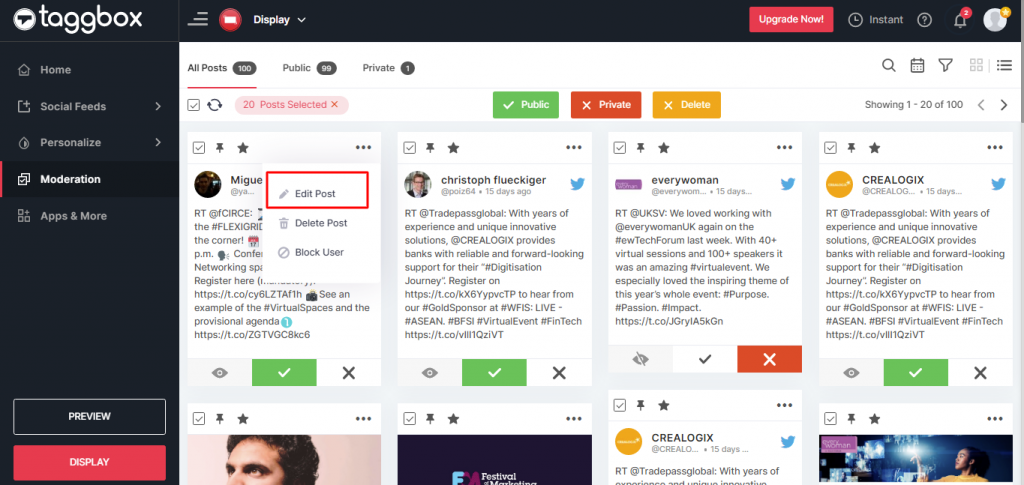
Block User – You can block any user of Twitter, Instagram and Facebook.
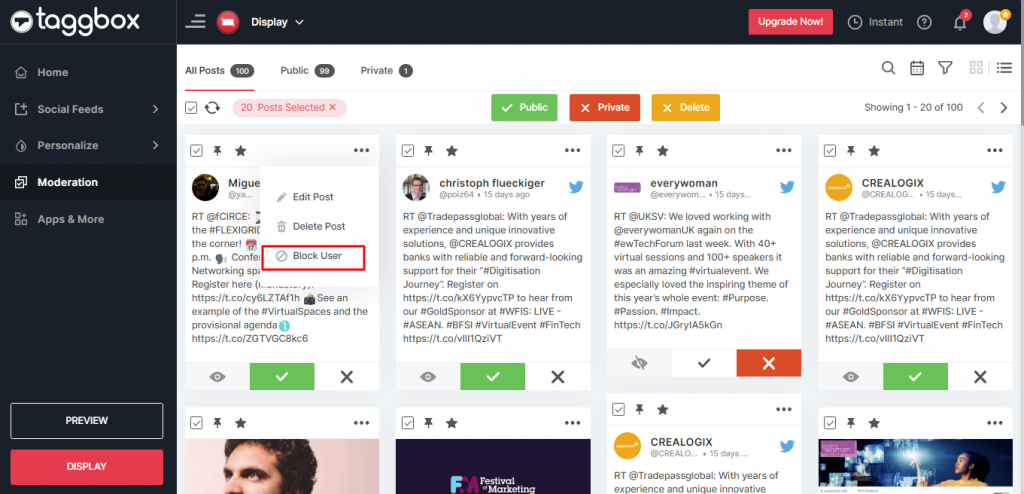
Highlight – Make height and width double of the post. Click the Star icon above any post:
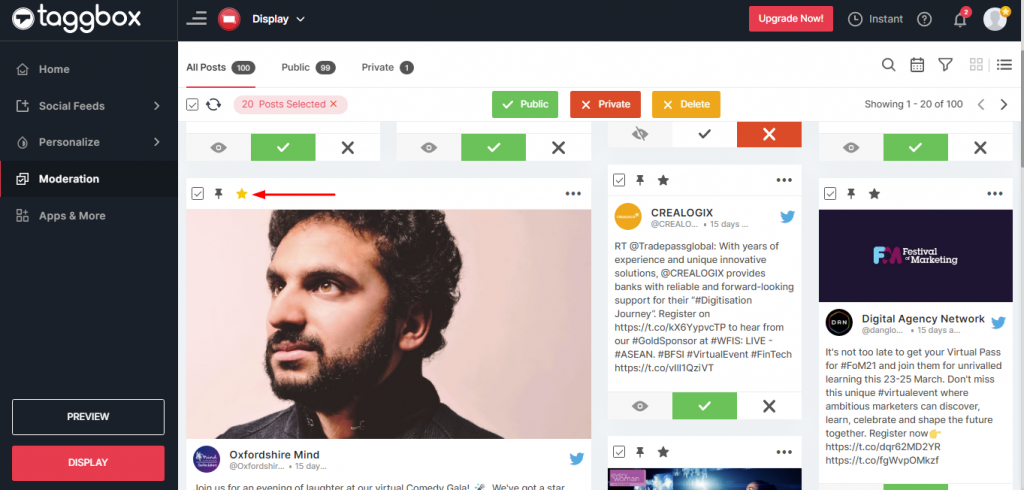
Pin To Top – You can pin your any post on top. When your new content is aggregated then it will display your Pinned post on Top. Just click the Pin icon:
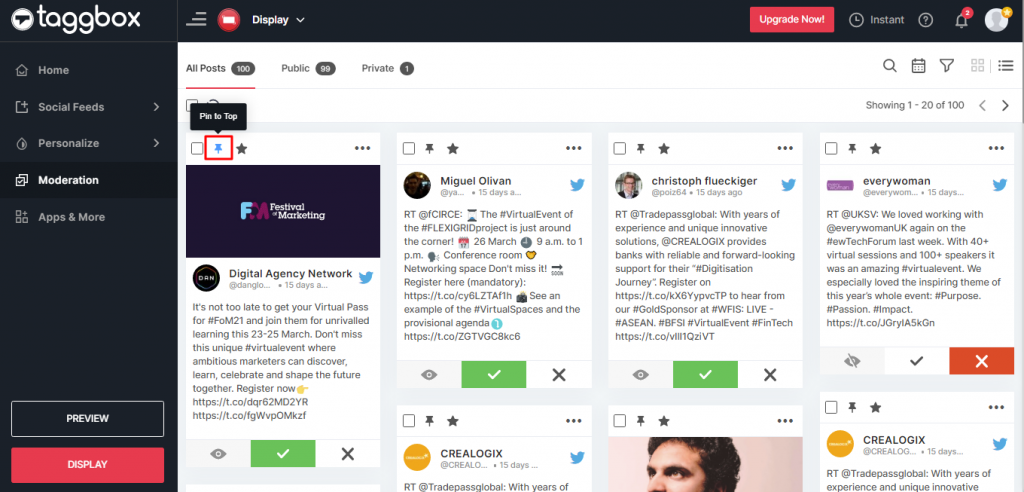
If you have any questions, please Contact us or write us at [email protected].