How To Embed YouTube Shorts On Website – Easy Guide 2025
YouTube Shorts’ quick, captivating videos dominate the internet today. But did you know you can embed YouTube Shorts on your website? Adding these short videos can make your website more interactive, engaging, and fun for your visitors. In this guide, we’ll walk you through the simple steps to integrate YouTube shorts and show you how it can elevate your website to the next level. Let’s get started!
Here are some stats that can help you better understand how adding YouTube Shorts on your website is a powerful way to boost your website engagement.
- Adding videos to web pages makes visitors stay longer, around 2.6 times on average.
- Also, 74% of consumers are more likely to buy something after watching a video on a website.
- Using visuals and videos can grab people’s attention, keeping them on the site and exploring more pages.
| No Credit Card Required |
Quick Guide: How to Embed YouTube Shorts on Website?
- Create a Taggbox Widget Account
- Select “YouTube” as a source.
- Choose “Shorts” and enter the channel URL.
- Click on the Publish button and copy the YouTube shorts embed code.
- Paste the embed code on the backend of your website.
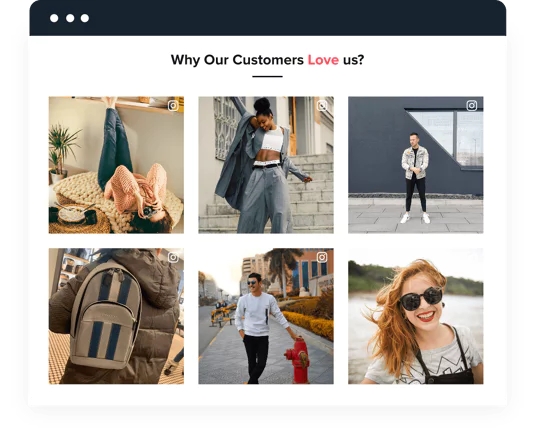
Collect, moderate, and add Youtube Shorts on any website to increase social proof and authenticity
Signup, its FREENo Credit Card Needed.
Detailed Guide to Embed YouTube Shorts on Website [Different Methods]
1. Embed YouTube Shorts on Website Using Taggbox
2. YouTube Shorts Embed Code for Single Post
3. YouTube Shorts Embedding Using Taggbox WordPress Plugin
1. Embed YouTube Shorts on Website Using Taggbox
Can you embedding YouTube Shorts without coding knowledge? The answer is YES! With a UGC platform like Taggbox, you can add YouTube shorts on the website easily and in a few minutes without technical skills. How? Let’s proceed:
Step 1. Create a YouTube Shorts Widget
- Start the process by logging into your Taggbox Widget account. You can sign up for a free account if you are a new user.

- Click on “Social Feed on Website” from the options that appear on your screen.

- Share your Industry type.

- A “Choose Source Network” window will appear on your screen, providing you with various social media platforms as options. Select “YouTube” as the source

- Click on the “Shorts” tab. Input your YouTube Shorts channel name or URL & click “Create Feed” to initiate the aggregation of your short-form video content.

- Moderate the feed by making the posts public or private as per your website alignment.

- From the left sidebar, select the “Publish” option and choose “Website” as the channel and give it a name.
- Navigate to the “Theme” tab and select a layout for your YouTube shorts gallery.
- Click on the “Customization” tab to modify fonts, color palettes, card designs, and other elements to make your gallery eye-catching.

- Click on the “Generate Code” button. Choose the appropriate “Gallery Type” and your website’s platform.

- Adjust the width and height if you want, then copy the YouTube HTML widget embed code.. Insert this code into the backend of your website.
- Once you’ve done this, You will see the HTML embed code.
Step 3. Embed YouTube Short Video Widget Into Any Website
- Log in to your HTML website and go to the backend or editor section of the page where you want to embed the YouTube Shorts.
- Paste the copied YouTube Shorts widget embed code to the body of your web page and publish/update the changes.
- You will have successfully embedded YouTube Shorts on HTML website.
Collect, curate & embed YouTube shorts on your website

Embed YouTube Shorts on Any CMS Platform
Find the easy step-by-step guide to embedding YouTube Shorts on various CMS platforms without coding knowledge.
a.) How To Embed YouTube Shorts in WordPress

- Begin by logging into your WordPress account and visiting the editor section of the webpage where you wish to add YouTube shorts widget on website.
- Select the visual and text option on the right side of the webpage.
- Click on the Text mode.
- Next, paste the copied embed code into the code field.
- Click on Update to save the changes and integrate YouTube shorts in WordPress.
b.) How To Integrate YouTube Shorts To Shopify

- Begin the process by logging into your Shopify account.
- Choose the online store option present in the sales channel section.
- Select themes in the drop-down menu bar.
- Click on the Action option.
- Now, choose Edit code in the drop-down list.
- Select the section/webpage where you want to add YouTube shorts to the Shopify store.
- Paste the embed code and save the changes to finish the process.
d.) Add YouTube Shorts on Elementor

To embed YouTube shorts for the Elementor Website, follow the steps below:
- Choose “WordPress” as your platform for Elementor websites and click on the “Copy Code”.
- Sign in to your Elementor website and go to the page where you want to add YouTube Shorts.
- Find the HTML widget or drag and drop a new one onto the page.
- Paste the embed code copied from the Taggbox widget.
- Save your changes.
- Reload your site and you’ll see the Youtube Widget
e.) Integrate YouTube Shorts On Squarespace

- Log into your Squarespace account.
- Go to the page where you want to show YouTube shorts in Squarespace
- Click on the +Add/Edit block.
- From the pop-up, click on the </> code button.
- Now, paste the copied code into the provided section.
- Lastly, click on the Done button.
f.) Display YouTube Shorts On Wix

- Begin the process by logging into your Wix account.
- Navigate and click on the +button on the left side of the webpage.
- Choose the More option.
- Choose HTML iframes from the embeds section.
- Then, paste the copied embed code into the code section provided by the platform.
- Lastly, click on the Apply option to save the changes.
- Now enjoy embedded YouTube shorts on wix website
g.) Showcase YouTube Shorts On Weebly

- Start by logging into your Weebly account.
- Go to the embed code element.
- Use the drag and drop where you want to embed YouTube shorts.
- Choose the HTML box.
- Select the Edit Custom HTML option.
- Paste the copied embed code.
- Finally, you need to save the changes to complete the process successfully.
h.) Add YouTube Shorts on Webflow Website

Follow the steps below to embed YouTube shorts on Webflow.
- Choose Webflow as your CMS platform from the options given.
- copy the embed code below. Now sign in to the admin panel of your Webflow account.
- Go to the web page you want to edit and add the widget.
- Select “Add element” and scroll to the “embed” option.
- Drag & Drop the embed element to your webpage where you want to embed the posts.
- Paste the embed code generated from the Taggbox and save the changes.
- That’s it. You’ll see the widget added to your page after reloading.
Collect, moderate, and add YouTube Shorts on website
3. Iframe YouTube Shorts Embed Code For Single Post
Even though YouTube does not offer an official embedding option to its users, you can still embed shorts using the Iframe code for YouTube shorts.
Try this step by step process
- Go to YouTube.com and navigate to the shorts that you want to embed on your website,

- Click on the Share button present in the options. A pop-up will appear. Copy the link.

- Place the copied link into the <iframe src> tag in the given code.
<iframe width="315" height="560" src="https://www.youtube.com/embed/shorts embed code"
title="YouTube video player" frameborder="0"
allow="accelerometer; autoplay; clipboard-write; encrypted-media;
gyroscope; picture-in-picture;
web-share"
allowfullscreen>
</iframe>- Replace the
‘shorts’in the link with ‘embed’ followed by the video ID.
(For example – https://www.youtube.com/embed/vH4u5QbeM) - You can even adjust the height and width of the video by mentioning your preference in the <iframe tag>.
- Log into your website-building platform.
- Navigate to the section or webpage where you want the YouTube short to appear.
- Paste the code into the website HTML editor and save the changes.
- That’s it; your YouTube short has been embedded successfully.
Note: At this point YouTube does not provide the option to embed Shorts directly.
This is all it takes to embed a YouTube short on your website. However, you need to have a little technical knowledge for the same. Moreover, the limitation is that this method allows you to embed only one short at a time, compared to a social media aggregator tool that collects, curates, and embeds multiple shorts in one go.
Adding YouTube Shorts on Website Using Taggbox WordPress Plugin
You need to do this to embed YouTube shorts on your website effectively; however, if you do not wish to follow the steps, you can use these alternative options.

If you have chosen WordPress as your CMS platform, you can use the Taggbox Widget WordPress plugin. Search for the plugin in the WordPress directory, install it, and activate it to make it functional.
You can use this plugin by connecting your WordPress website to your YouTube widget to stream video content seamlessly.
Why You Should Add YouTube Shorts To Your Website?
Now, you can add YouTube Shorts to your website using the easiest and quickest method possible. But, if you’re still not convinced about using this marketing strategy for your brand’s growth, consider the main advantages, which we believe will encourage you to include YouTube Shorts on your website
1. Makes the website more lively
Websites are the brand’s representations in this era of digitization. A consumer’s perception of a brand’s quality and reputation is frequently based on its website.
As a result, having an appealing website that attracts customers and improves their browsing experience is critical. And what better way to add that much-needed dynamism than through videos?
2. Enhances visitor engagement
Visitors to a business website should spend more time on it, as it may pique their interest in your company.
Your visitors can browse through the feed, view business Shorts, and remain engaged on the page since Taggbox provides a scrollable YouTube widget that refreshes automatically. The longer their dwell time, the higher your website’s engagement rate will be.
3. Gives users a sneak peek at your YouTube presence
In addition, Taggbox allows users to embed YouTube channel playlists from their YouTube channel. Your visitors will receive a sneak peek into your YouTube presence, and because they will have the opportunity to subscribe to your channel, you will be able to grow your YouTube subscriber base.
4. Video Content Increase SEO
Including video content on your website can significantly boost your SEO efforts. According to a study by Cisco, it’s projected that video will account for 82% of all internet traffic by 2022. Additionally, websites with video are 53 times more likely to reach the front page of Google search results. Videos engage users, reduce bounce rates, and improve your chances of appearing in search results, making them a valuable marketing tools for enhancing your website’s SEO.
Conclusion
Social media has evolved exponentially over the years. To stay ahead of the pack in this tough competition, you’ll need to keep up with the newest Influencer marketing methods and figure out easy ways to get the most out of this gigantic marketing medium.
YouTube is undeniably a prominent and influential social networking site. It can assist businesses in achieving their objectives. You can also get much value from YouTube shorts by embedding them on your website.
And, given the current popularity of YouTube Shorts, you’ll be able to reap the rewards even in the coming years.
Now, create your Free Taggbox widget account and begin the process!









