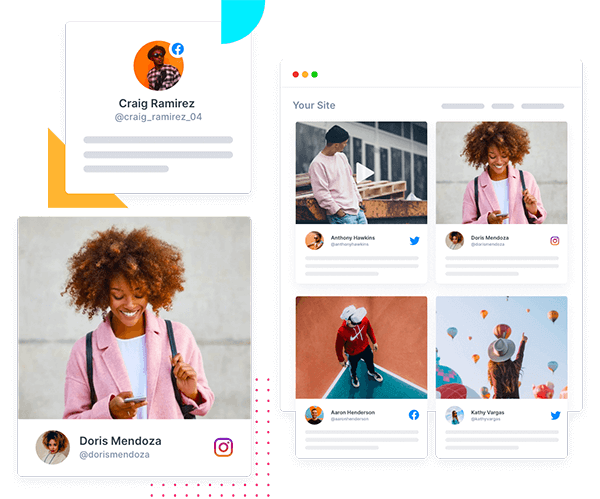How to Embed YouTube Videos on Website for Free – Channel, Shorts, Playlist, & More
YouTube is a popular video platform with 2.50 billion active users. Businesses can create captivating YouTube videos to make their product and brand shine among broader audiences.
Businesses have utilized various modern strategies to attract YouTube’s massive audience. One strategy is to embed YouTube videos on websites, which can be easily implemented using a dedicated YouTube aggregator tool.
You can find numerous seamless and useful aggregator tools online, each offering a variety of robust features. If you want to learn more about the embedding process, you are in the right place.
So what are you waiting for? start your embedding journey today.
What Does Embedding a YouTube Video Mean?
“Embed YouTube Videos” refers to integrating a YouTube video into a website or webpage. It involves using HTML code or a dedicated embedding tool to display the UGC video content directly on the website, allowing visitors to watch it without leaving the site. This method provides a seamless viewing experience and lets website owners share YouTube video content on their platforms.
It enhances the user experience by providing seamless video content access without distractions or additional clicks. It also enriches your website with dynamic multimedia, engages your visitors, and delivers your message in a more immersive and visually appealing manner.
| No Credit Card Required |
Easy Step-By-Step Method To Embed YouTube Videos On A Website Using Tagbox
Tagbox is an excellent aggregator tool that makes integration easy for users. Users can seamlessly collect YouTube videos from the channel in a few minutes, customize the widget, and integrate them on any website. The best part of this tool is that users with no coding knowledge can also operate it.
Below, we have shared a detailed step-by-step method for embedding YouTube videos on a website. Follow the steps thoroughly.
Step 1: Create a YouTube video widget
1. Log in to your Tagbox account or make a free account.

2. Select your preferred social networking channel as “YouTube” from the “Select source” option.

3. Collect your YouTube content from your preferred sources, such as channel URLs, shorts, playlists, keywords, and location.
- Channel URL: Enter the YouTube channel URL to gather feeds and videos from a specific channel.
- Shorts: Copy and paste the URL of your YouTube channel from where you want to add YouTube shorts.
- Playlist: Enter the YouTube playlist ID or name to fetch videos from a playlist.
- Keywords: Enter relevant keywords in the provided space to fetch YouTube videos based on those keywords.
- Location: Fill in the necessary details to create a feed and fetch YouTube videos based on specific locations.

4. By clicking on next, you’ll successfully create your YouTube video feed. You can see its preview on the dashboard.
After creating a YouTube feed, you can customize it to match the vibe of your brand. You can modify the widget’s look by changing the background, banner, card style, theme, CTA, SnapUp, and more.
Step 2: Customize YouTube Video Feed (Optional)
- Select your preferred aggregation method and input the necessary. Then, click the “Create Feed” button to complete the aggregation process. Wait a few moments, and the posts appear on the Widget Editor.
- In the next step, you get to customize your widget just how you like it! Matching with your theme, using your brand colors, or whatever you can think of. Tagbox also allows you to filter out unwanted content and keep just the ones you approve of.
Now it’s time to customize your feed. Matching with your theme, using your brand colors, or whatever you can think of. Tagbox also allows you to filter out unwanted content and keep just the ones you approve of.
Below, you will find a detailed explanation of the various features that can be customized for your widget. These features include background, banner, card style, CTA, SnapUp, and more.

- Background: Modify the widget’s background to either match the website theme by making it transparent or customize it.
- Banner: Personalize your template by incorporating colors, text, and icons into your banner image, or alternatively, you have the option to upload your own image.
- Card Style: Enhance the card style of your feeds by customizing colors, text, icons, and additional social sharing options using CTA buttons.
- CTA: Incorporate the ‘Call-to-Action‘ button into your videos to streamline user journeys and push them forward in your sales funnel.
- Custom CSS: Tailor the layout of your feed and apply your preferred design using the Custom CSS option.
- Theme Settings: Experiment with various post configurations using the Custom CSS feature to fulfill brand specifications.

Step 2: Now generate the embed code for your YouTube widget
1. After you have completed the customization process, click the “Publish” button at the bottom left.

Step 3: Embed YouTube video on website
- In the next step, you will get the option to adjust the width and height of the widget.

- After you are done, you will get the “embed code” copy it.
- After you copy the “embed code,” you can paste it into the website’s backend or follow the steps given.
Bonus: Watch + Shop = Shoppable YouTube Embeds are coming!
Tagbox helps you to turn your YouTube video feed into a fully shoppable experience, enabling website visitors to purchase products directly from YouTube videos. This simplifies the customer journey and creates a seamless path from discovery to purchase.
By showcasing a high-quality, shoppable YouTube feed, brands can boost product visibility and make it easier for customers to explore and find new items. This is particularly useful for brands with a wide product range. You can effortlessly embed your YouTube channel, playlists, Shorts, and more—highlighting each product and driving sales through interactive video content.
Steps To Embed YouTube Video On Different CMS Platforms
Below are the comprehensive solutions for all widely-used website CMS platforms, alleviating any concerns of missing out. Begin your exploration now!
Embed YouTube Videos into HTML
- Access your HTML website by logging in and selecting the landing page where you intend to embed the YouTube feed widget.
- Paste your copied “YouTube widget HTML code” into the page/blog/sidebar section.
- Apply the changes, and Tada!! You will have successfully embedded a YouTube video on HTML website.
Add YouTube Videos into WordPress
- Log in to your WordPress website.
- Locate and edit the web page where you wish to embed the YouTube feeds.
- For WordPress editor versions 6.0 and above, access the Dashboard and select Pages > Add New Page Section.
- Click the (+) button, choose the custom HTML option, and paste your YouTube embed code.
- Apply the changes to display the YouTube widget on WordPress website.
- For a comprehensive tutorial on embedding YouTube video on WordPress, refer to the complete guide covering all versions of WordPress.
Embed YouTube Videos on Squarespace
- Open the page or post editor on Squarespace and click “Add Block.”
- From the menu, select “Embed” and click on the “</>” icon in the URL field.
- Paste your YouTube feed embed code into the provided box, and click “Set.”
- Afterward, click “Apply” to publish your changes.
- Refer to the complete tutorial for a comprehensive guide on adding YouTube feeds to your Squarespace website.
Add YouTube Videos To Wix website?
- In the Classic Editor, click on the “+” icon.
- From the available list, select the “Embed a widget” option.
- On the page, you can adjust the height and width of your widget to suit the layout.
- Click on “Enter code.”
- Paste the embed code into the Wix Editor.
- Tap “Update,” and your YouTube feed will be displayed on your Editor page.
- To finalize your changes, click on the “Publish” button.
- Congratulations! Your YouTube feed is now live on your Wix website.
Embed YouTube Videos on Shopify.
- Choose Shopify as your preferred CMS platform.
- Next, copy the generated embed code and log in to the Shopify store.
- Then, go to the online stores available on your Shopify store.
- From the sidebar, go to the Themes menu.
- Then select the edit HTML/CSS option.
- Choose the place where you want to embed YouTube video on Shopify.
- Now, paste the copied code. To save the changes, click on the Apply button.
Integrate YouTube Videos on Elementor.
- After you copy the embedded code, log in to your WordPress account and choose the page where you want to embed your videos.
- Next, select “Edit with Elementor” and use the drag-and-drop feature.
- Next, choose “HTML” from the elements and drag it to the desired location on your page.
- Paste the copied code into the HTML element, then click “Update” to save the changes.
Add YouTube Videos on Blogger
- From the CMS platform options, select “HTML” as your preferred choice.
- A new box will appear with the name HTML, then set the width and height of your widget.
- Click on the “ Get Code” below and copy the generated embed code of YouTube widget for blogger.
- Next, go to your Blogger website, open the HTML code editor, and paste the copied code into the body tag section.
Other Ways Of Adding YouTube Videos To Website
Behold! We’ve got some alternate methods to add YouTube videos to your website that will pique your interest. Check them out!
Display YouTube Feed On the WordPress Website using Plugin

For WordPress users who heavily depend on plugins to incorporate captivating functionalities and features into their websites effortlessly, this option provides a seamless solution without requiring extensive expertise or complications.
Tagbox has developed a dedicated WordPress plugin that enables the creation and display of YouTube feeds directly on your website. Use this plugin to discover how to embed a YouTube feed on your website effortlessly.
Gain immediate access to our powerful plugin by downloading it now!
To get started, follow these steps:
- Log in to your WordPress Dashboard. Click on “Plugins” and then select “Add New Plugin.”
- Search for “Tagbox” WordPress Plugin
- Locate the Tagbox Widget plugin on your screen. Click on the “Install” option to download and activate it.
- Log in or sign up for a Tagbox account using your credentials. If you haven’t already, you can create a widget at this point. If you have already created a widget, go to the Publish section and copy the YouTube feed embed code.
- Now, go to the editor section of the webpage where you want to embed your YouTube feed. Click on the [+] button to add a block.
- Select “Tagbox Free Website Widget” and paste the copied HTML embed code into the provided box.
- Finally, complete the process by clicking the “Update” or “Publish” button.
- Congratulations! You have successfully embedded a YouTube feed on your WordPress website.
By following these steps, you’ll be able to quickly access and embed the Tagbox plugin for an enhanced experience.
Embed YouTube Video Official Method
YouTube allows users to embed YouTube videos on their website, which is its official method. Many of you may not be aware of this, so let’s learn how to add YouTube videos to a website by following the proper steps. Let’s start the embedding journey.
- Go to YouTube.com and select the desired video you want to embed.
- Below the video player, you will find the “Share” button click on that.
- Next, you will see the “Embed” option; click on that to get the embed code.
- You will be provided with HTML code. Copy them.
- Next, open the HTML editor for your website.
- Choose the page or section where you want to embed the YouTube video.
- Next, paste the copied code into the HTML of your website.
Now, save the changes. Your YouTube videos will have been successfully pasted onto your website. Some Stats That Show How YouTube Is Majorly Used For Business
Below are some interesting stats related to YouTube. Have a look:
- Views on branded YouTube videos have increased by 99%.
- Video marketing brands enjoyed 49% better revenue growth in a year.
- Video content helped 46% of the B2B technology buyers to purchase products and services.
YouTube is the go-to video platform for 62% of businesses to post branded videos.
How Embedding YouTube Video Helps Your Brand Grow
You must wonder why we tell businesses to embed YouTube videos on their websites. This method is crucial for modern businesses to stay ahead of the competition. All you have to do is integrate a YouTube widget on your website using the Tagbox marketing tool.
However, the integration method is crucial to stand out from the competition and has other crucial aspects. We have listed the benefits below that will surely convince you to include this method in your YouTube marketing strategy. Let’s explore them one by one.
1. Improve click-through rate
A website must be attractive and updated with fresh content to encourage potential customers to click. Embedding YouTube videos on a website enhances its value and attracts more potential customers. Many businesses today embed YouTube videos on their websites to make them more engaging. Thus, the integration method improves the click-through rate of your website.
2. Boost average time spent.
You must aim to keep your visitors on your website a little longer. To do so, embedding YouTube videos on your website is the best idea. Businesses that embed YouTube videos on their websites have seen visible boosts in the average time potential customers spend on their sites. The more time your visitors spend on your website, the greater the chance of their conversion.
3. Drive better traffic
YouTube videos allow audiences to collect information faster, are attractive, and quickly grab attention. Embedding YouTube videos on a website boosts its value and encourages more people to visit it. Thus, integrating YouTube videos can drive better traffic to your website.
4. Attract broader audience
Embedding YouTube videos on a website has dual benefits for your website and your YouTube channel. When website visitors see embedded YouTube videos, they may be encouraged to redirect to your YouTube channel. Thus, the integration method can boost your YouTube channel’s subscriber count, reaching broader audiences. YouTube Widget Examples – Embed YouTube Video With Best Themes
Discover the various forms and templates offered by Tagbox, designed to display your YouTube feed perfectly. Let’s explore a few examples together!
Conclusion
In conclusion, embedding YouTube videos on websites offer immense benefits for brands. It provides access to YouTube’s vast audience and influential power, allowing brands to showcase their products and services through engaging videos. Even YouTube influencers can take advantage of embedding power.
Embedding YouTube videos enhance the user experience, delivers messages visually appealingly, and allows customization and filtering options. It is a valuable strategy for driving traffic, improving rankings, and appealing to a broader audience.
With Tagbox’s YouTube Widget and its diverse forms and templates, brands can perfectly display their YouTube feed, captivating their audience and enhancing their website’s visual appeal.
Try the performance-driven YouTube Videos on your website
No code, copy-paste integration, go live ⚡ instantly!
FAQs
Yes, using the Taggbox widget, you can customize your feed according to your liking. Everything can be done in a single place, from moderating to selecting the colors.
You can embed any Youtube video on your website, from long-form videos to shorts using the Taggbox widget.
Taggbox offers a 14-day free trial where you can test out many features and even embed your YouTube videos on the website for free.
Yes, you can track the performance and engagement of embedded YouTube videos through Taggbox Widget.
Embed social feed from Facebook, YouTube, Instagram, Twitter on your website, like a PRO