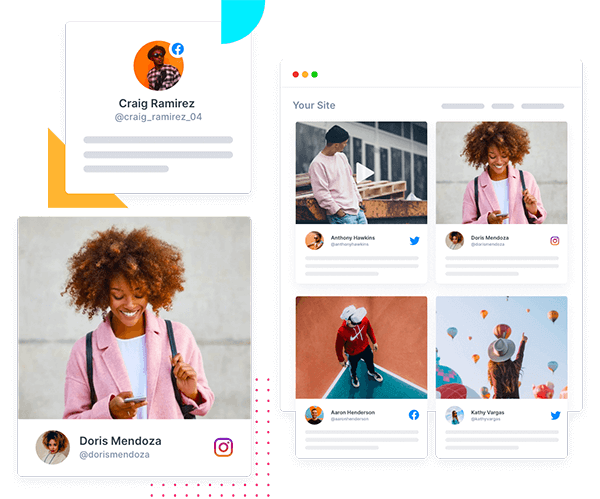Since its inception, Twitter has changed the way brands communicate. It’s quick, to the point, and engaging, keeping users returning.
What if you could bring the same magic to your website? The easiest way to do so is to embed Twitter feed on the website.
Even though people might find your business on Twitter, they often land on your website through a search engine or other means rather than a Tweet. This blog discusses how you can embed Twitter on website. Along with that, we will also discuss some basics about integrate Twitter(X) feed on website.
Let us get into it.
| No Credit Card Required |
Top Ways to Embed Twitter Feed on Any Website Platform
Look at some of the best ways you can embed X or Twitter feeds on websites.
a.) Using Twitter Widget
The first method of embedding a Twitter widget on a website is via social media aggregators. One such tool allows users to collect, curate, and embed Twitter on websites. The tool offers a low-code embedding process that seamlessly integrates into multiple CMS platforms.
b.) Using WordPress Plugins
Users can easily find WordPress plugins on respective platforms, install them, and create a Twitter feed to engage visitors and potential customers. Tagbox offers a WordPress plugin to integrate Twitter on websites in a few simple steps. These plugins allow brands to create a Twitter feed without leaving the WordPress admin panel, making the process seamless and familiar.
c.) Using Twitter Official Method
One of the ways to embed Twitter feed on website is via the official Twitter methods. This only requires you to go to your preferred Twitter (post, profile, handle, hashtag), copy the link, and paste it into the official website.
Note : However, this method allows you to embed only one tweet at a time. If you want to showcase more than one tweet on your website, you must repeat the process.
Steps To Embed Twitter Feed on Website Using Tagbox Twitter Widget
To embed a Twitter feed on a website, you need not be a tech geek. Below are two easy and effective ways in which you can show your Twitter or (X) feed on your website.
Tagbox’s Twitter Widget is an effective Twitter aggregator tool that can help you add Twitter posts or videos without any limitations and with attractive features that will enhance the look of your wall by showing content that is most relevant to your brand.
1. Start by Creating your Free Tagbox account or logging in to your existing account.

2. In the new window, a box will pop up with 3 options. Click on “Social feeds on websites.”

3. Provide information about your Industry type & verify your email address.

4. A “Choose Source Network” dialog box will appear. Select “Twitter” as your content source.

5. Select your preferred feed type from the following options
- Handle
- Hashtag
- Mentions
- Advanced
Click on the “Create Feed” button.

6. Here your feed will be displayed. You can now moderate your feed through filters and the Auto-Pilot option.

7. Click on the “Publish” option and choose “Website” from the dropdown menu and give a name for your channel.
From the “Theme” tab to choose a layout for your gallery.
Click on the “Customization” tab, to adjust fonts, color schemes, and more to enhance gallery’s visual appeal.

8. Click “Generate Code.” Select the appropriate “Gallery Type” and your website’s platform. Adjust the width and height of your gallery. Now Copy the embed code & Paste this code into the backend of your website.

Embed Twitter Profile Feed with Tagbox Today!
Collect > Curate > Customize > Embed
Quick Guides for Embed Twitter Feed on Various Platforms
Different businesses try different website-building platforms to create their website. Not to mention how embedding Twitter on each platform has its unique way.
Understand how you can integrate Twitter posts on your website if you also use platforms like WordPress, Weebly, Jimdo, Squarespace, etc., for website development.
You can follow the above link to get the code for various website builders or use the generated code to insert a Twitter post and follow the below steps:
1. HTML
HTML is a well-organized website platform trusted widely by businesses and brands. It seems like you’re one of them. Want to give more to your website visitors so that they stay longer and increase your website’s dwell time? Well, here are some easy steps you can follow to embed a Twitter widget on HTML website.

- Log in to your HTML website and choose the landing page where you want to add Twitter content.
- Paste your copied “Twitter post code” into the page.
- Apply the changes, and Tada!! You will have successfully embedded a Twitter post on your HTML website.
2. WordPress
WordPress is a well-known Open-source CMS platform (Content Management Systems) and requires no technical/coding skills. Users can manage everything through plugins. It allows users to build SEO-friendly websites and insert any custom code on any page.
To embed Twitter feed on the WordPress website using Tagbox code WordPress Twitter widget, follow the below steps.

- Login to your WordPress account and open the website page where you wish to showcase your Twitter profile posts
- In your page editor, you will find two options; Visual and Text
- Choose the Text Mode and paste the generated code where you want to showcase your tweets on the web page.
- Now click on the Update button to publish the changes.
Note: The best option for embedding the Twitter on your WordPress website is to use Plugins. One of the most popular plugins is the Tagbox Widget WordPress plugin.
3. Wix
Wix is a cloud-based web development platform with more than 100 million registered users, and it allows users to create websites with HTML5 capabilities. Here are the steps to insert a Twitter post on Wix.

- Log in to your Wix account.
- Navigate to the page where you want to Embed Twitter on your website.
- You will see a plus sign (+) (Find it on the left-hand side of the screen) in the side menu bar; you can add elements to your web pages through this button.
- Now click on the More option on the menu and choose the iframe from the Embeds.
- Click on the Enter Code, paste the Tagbox Widget code onto the code field, and then click Apply to save the changes.
4. Weebly
Weebly is an ideal platform to create a professional and e-commerce website. You can easily create the web pages; all you need to do is drag and drop Weebly’s elements.

- To insert a Twitter post on Weebly, pick an twitter Timeline Embed code element from the menu on the left-hand side of your screen.
- Drag and drop the element on the page where you wish to attach the Twitter post.
- Now click on the box, and then choose the Edit Custom HTML option.
- Paste the Tagbox Widget code there to embed the Twitter post on the Weebly website’s page.
5. Squarespace
Squarespace is a SAAS web publishing and blogging platform. It provides software as a service for website building and empowers people to share their stories and create an effective online presence. On Squarespace, you can add any external code on the web page through Embed Blocks. You need to add a block first on the page to embed the Tweets.

- Open a page editor where you want to integrate twitter on Squarespace and click “Add Block.”
- Now select Embed from the menu and click the Code () icon in the URL field.
- Now place your generated code on that box and click Set.
- Click Apply to publish your changes.
6. Shopify
Shopify is the best platform for E-commerce business, and currently, more than 1.2 million people are using this platform to create their online stores. You can show the recent tweets on your website using a widget for shopify. If you want to embed Twitter feed on Shopify, follow these steps.

- Log in to your Shopify account and click on Online Store under the Sales Channels section.
- You will see a drop-down list in the sidebar; then select the Themes option.
- In your current theme, you will find an Action button (On the right-hand side of the screen).
- Click that Action Button and select Edit code from the drop-down list.
- Select Layout/Templates/Section (Eg: For Homepage – Index. liquid) where you want to embed the Twitter list and paste the Copied code to embed Tagbox Widget.
- Click on Save.
7. Elementor
Elementor is one of the most popular WordPress Plugin, used for website building. It is a reliable plug-in because of the convenient drag-and-drop functionality for creating a webpage. Are you creating a website on Elementor as well? Here are few simple steps you can use to integrate Twitter feed on your website.

1. Select the pages on which you want to add Feed by logging into your WordPress Admin account.
2. Select Edit with Elementor, then drag and drop the HTML element to the chosen part of your website page where you want to embed the Twitter widget on elementor.
3. Paste the code, and click Update to finish the process!
8. Blogger
Blogger is a free blogging platform that lets users to create, and publish blogs online without any hassle. Let’s now the method of integrate twitter widget on blogger.

1. Log in to your Blogger admin account and select the post on which you want to embed the feeds.
2. Paste the embed code on the body tag of your webpage backend.
3. Save the changes made and Reload the page to see your website’s Twitter Feeds live.
The above-mentioned website-building platforms are the easiest and effective ones to create a strong online presence.
Display Twitter Feeds on Website Using Tagbox WordPress Plugin

If you want to showcase live Twitter feeds directly on your WordPress website, the Tagbox WordPress plugin is one of the easiest and most powerful tools to get it done — without any coding.
Whether you want to display tweets from your brand handle, a trending hashtag, or a curated Twitter list, this plugin lets you integrate real-time Twitter content seamlessly on your site. Let’s explore how it works and why it’s a must-have for your website.
Alternative Method: Embed Twitter Feed on Website Manually (Official Method)
If you prefer not to use a plugin or third-party tool, Twitter also provides an official manual method to embed Twitter feeds directly onto your website using their publish.twitter.com tool.
This is ideal for users who only need to embed basic Twitter timelines or tweets without advanced customization.
- Head over to publish.twitter.com. In the field provided, paste the URL of the Twitter content you want to embed. This could be:
- A Twitter profile
- A hashtag feed
- A list or a specific Tweet
2. After entering the URL, you’ll be prompted to select how you’d like the content to appear.
3. Once you’ve selected your preferred format, Twitter shows you a live preview of how the content will appear on your site. This is a great time to check layout and design fit.
4. Twitter will generate an HTML embed code. Simply copy this code and paste it into your website:
Note: Twitter’s native tool has limitations, including lack of customization and multi-post embedding.
Types of Twitter Feeds You Can Embed On Your Website
Here are some of the feeds types for embedding Twitter on a website.
a.) Single Tweet Feed
A Single Tweet Feed helps to embed a tweet on your site. It is especially helpful in highlighting important announcements, special offers, or customer testimonials.
By embedding a single tweet, you are able to feature a message or media that is relevant to your audience, thereby enhancing engagement.
b.) Profile Timeline Feed
The Profile Timeline Feed lets you display an entire Twitter account’s feed on your website. This option showcases all the tweets, retweets, and replies made by the account, giving visitors a comprehensive view of the brand’s activities and sentiments.
When you embed the profile timeline, you provide continuously updated content. This helps to keep visitors informed and connected to your brand’s ongoing conversations.
c.) Twitter List Handle Feed
Including a Twitter List Handle Feed enables you to display tweets from a carefully selected list of accounts on your site. This feature is useful for businesses and organizations that wish to promote particular influencers, partners, or thought leaders in their sector.
By curating a list, you can select and serve up tweets that are relevant to your niche and add value to your content. The feed keeps your audience engaged with the latest industry news and brings forth voices that matter in a targeted manner, building the feeling of a community around common ground.
d.) Hashtag Feed
The Hashtag Feed lets you showcase tweets with a specific hashtag tracking, which makes following conversations about certain topics or events simpler. This option can be useful for campaigns, product releases, or community engagement efforts.
You can promote community interaction and engagement by highlighting user-generated content and conversations concerning the hashtag. Users on your site can view live interactions and discussions that are relevant to them, which can enhance brand exposure and interaction.
e.) Video Feed
A Twitter(X) Video Feed enables you to insert tweets containing videos, displaying rich media content on your website directly. This option is highly engaging since videos tend to be more interesting than text or images by themselves.
Viewers retain around 95% of information from a video compared to only 10% from text alone.
You can feature product demonstrations, advertising campaigns, or behind-the-scenes content by highlighting video content, which can substantially impact user engagement.
Stunning Examples Of Embedded Twitter Feeds on Websites
Here are some examples of Twitter feeds on websites.
1. Asian Cricket
Asian Cricket uses a Twitter widget on its website. This widget updates fans about live match scores, news, and tournament updates. This makes the site dynamic and engaging.
Best Feature: It offers Real-time engagement with Cricket enthusiasts and ensures fresh and relevant content.

2. Parting Clouds
Parting Clouds uses the Twitter feed widget to present their community discussion updates and user-generated content. With the help of social conversation embedded on their website, they keep their visitors engaged and updated without exiting the site.
Best Feature: The design integration makes sure that Twitter feed blends naturally with the website’s aesthetic. This helped Parting Clouds enhance usability and visual appeal, making social content feel like a native part of the site rather than a third-party tool.

3. Tim Griffin
Tim Griffin is a government website that has a Twitter widget. This Twitter feed on the website helps them to make official announcements and share public information.
A widget on the website helps them to get transparency and timely communication.

4. Mumbai Cricket Association
Mumbai Cricket used the Twitter feed widget on its website to share real-time content. This ensures that fans and visitors are constantly updated about the live match scores, news, and updates without having to refresh manually.
Best Feature: The Twitter feed enhances content freshness by automatically updating in real time. This eliminates the need for manual intervention and keeps the website engaging.

5. Leap Legal Software
Leap Legal Software also has a Twitter feed widget on its website. This helps them display industry news and event-related tweets to keep audiences informed. It keeps the event attendees engaged with the live updates and discussions.

The Benefits Of Embedding a Twitter Feed On Website
Embed Twitter posts on the website provides you with ample opportunities and benefits to grow your business on a large scale. Some of the benefits are as follows.
1. Increase User Engagement & Boost Interactions
User engagement is the key factor in analyzing the performance of the brand and its website. Interactions between the user and the brand are reasonably proportional to the quality of the content displayed to the users.
The precise and unique content on Twitter has the power to attract more customers in a short time, and therefore it helps to increase user engagement and, as a result, increases the dwell time of the website.
2. Gives Your Website A Responsive Look
A Lot of things depend on how content is displayed on the website. Tweets, retweets, images, expert reviews, celebrity mentions, influencer reviews, etc., make your website look exquisite and responsive.
With Tagbox, you can also customize the look of your widget and make it look all the more appealing and worth your users’ attention.
3. Expand the Market Exposure Of Your Brand
To market your brand to all non-Twitter users, embedding your Twitter post on your website is by far the best way. It helps you improve the reach of your business by showcasing the reviews, tweets, and retweets around your brand from users from around the world.
Moreover, it helps you increase your number of followers and mentions on Twitter as well, thus marking an impactful presence on Twitter.
4. Build Trust With Social Proof
Twitter is the hub of User-Generated Content, which advocates for the brand and its products & services. Embedding a Twitter feed on a website is a great way to showcase your brand’s authenticity and build trust among the users.
Social proof boosts the reliability of the brand and makes it credible.
5. Highlights Celebrity Interactions With Your Brand
We all are attracted to a brand endorsed by our favorite celebrity influencers. Right?
So, as a brand, why not display your celebrity mentions to a large base of customers?
The best way to do this is by embedding a Twitter feed on the website. It helps you attract more customers by highlighting celebrity interactions, driving more sales.
| No Credit Card Required |
Common Challenges And Solutions For Embedding
Embedding a live Twitter feed on a website can present various advantages and challenges. Let’s examine some common challenges and their solutions.
1. Twitter API Restrictions
Twitter API restricts the tweets you can scrape and display through an aggregator tool.
Tagbox sidesteps these restrictions because it has Twitter’s API access.
As a result, users can avail a smoother embedding process with the help of Tagbox.
As a result, a smooth embedding process can be obtained. This is like knowing the rules and playing by them.
Stay Updated: Try to monitor Twitter’s developer documentation for new information or API restrictions.
Find Alternative Content Sources: As Twitter’s special features may be out of bounds, try using other content sources.
2. Customization Limitations
Every website has its own appearance and parameters. Tagbox offers various solutions to fill the gap of customization. This will enable your Twitter feeds to merge nicely with the visual layout of your website.
Widget Placement: The users can also experiment with various widget placements on your web page. This will help decide the most appealing configuration.
Style and Color Consistency: To have a consistent look, make sure that the style and color schemes of your embedded content are consistent with the overall appearance of your web
Conclusion
To embed Twitter(X) on website is an excellent way to capture a new audience and show you are active in having social conversations on platforms like Twitter. Whether you are using Twitter for customer care or to increase brand awareness, having a Twitter widget on your website adds up to valuable visibility.
FAQs
Once you have successfully created and customized your feed with Tagbox Twitter Feed Widget, just click on the “Publish” button on the lower-left corner of your widget editor. Click on “Get Code.”
To integrate the Twitter feed with your online storefront, i.e., website, you need a small code that has to be copied to your website’s back-end page. This code is known as Twitter embed code. The generated code makes your embed process simple and easy.
First, log into Tagbox, select “Twitter” as your source, and enter the specific hashtag you want to display. Now Customize generated feed feed to match your website’s style, and then generate the embed code. Copy this code and paste it into your website. Follow this easy guide to embed twitter hashtag feed on website .
Embed social feed from Facebook, YouTube, Instagram, Twitter on your website, like a PRO